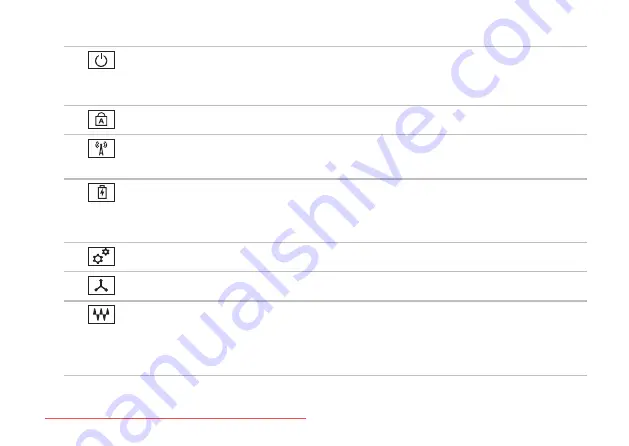
41
Using Your XPS Laptop
1
Power button and light
— Turns the computer on or off when pressed. The light on
the button indicates the power states. For more information on the power button light,
see “Status Lights and Indicators” on page 34.
2
Caps lock status light
— Turns on if the Caps Lock is enabled.
3
Wireless status light
— Turns on if wireless is enabled. For more information, see
“Enable or Disable Wireless” on page 16.
4
Battery status light
— Indicates the battery charge status. For more information on
the battery status light, see “Status Lights and Indicators” on page 34.
NOTE:
The battery is charging when the computer is powered using the AC adapter.
5
Windows Mobility Center control
— Touch to launch the Windows Mobility Center.
6
Instant launch control
—
Touch to launch a predefined application of your choice.
7
Audio control-panel control
— Touch to launch the
Dell Audio
control panel. The
control panel allows you to setup studio‑quality audio output on your computer. You can
also change the audio settings such as volume, external speaker setup, and microphone
setup.
Summary of Contents for XPS L501 SERIES
Page 1: ...SETUP GUIDE Downloaded from LpManual com Manuals ...
Page 2: ...Downloaded from LpManual com Manuals ...
Page 8: ...6 Contents Downloaded from LpManual com Manuals ...
Page 12: ...10 Setting Up Your XPS Laptop Press the Power Button Downloaded from LpManual com Manuals ...
Page 26: ...24 Using Your XPS Laptop 8 Downloaded from LpManual com Manuals ...
Page 34: ...32 Using Your XPS Laptop 9 8 7 6 Downloaded from LpManual com Manuals ...
Page 46: ...44 Using Your XPS Laptop Display Features 1 2 3 4 Downloaded from LpManual com Manuals ...






























