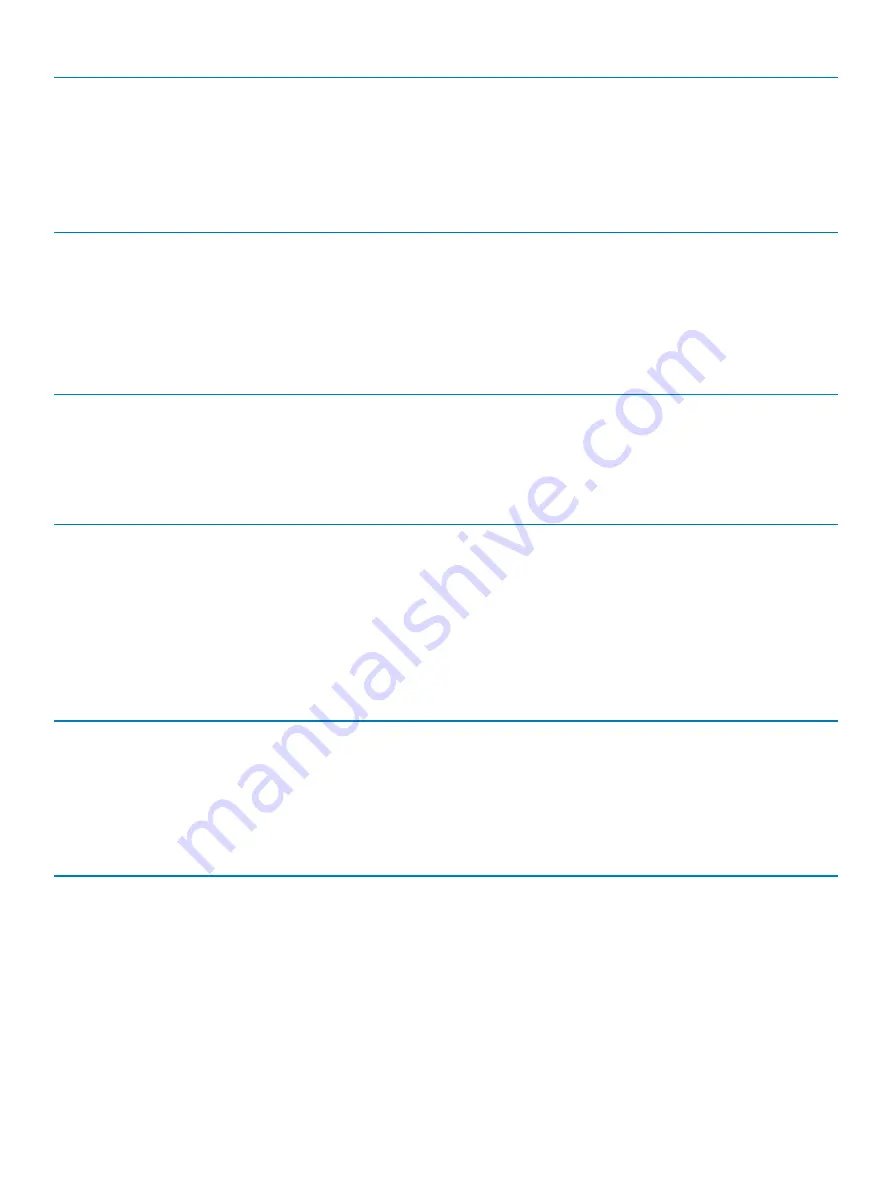
Intel Software Guard Extensions
Prompt on Warnings and Errors
Enable or disable Prompt on Warnings and Errors
Continue on Warnings
Enable or disable Continue on Warnings
Continue on Warnings and Errors
Enable or disable Continue on Warnings and Errors
Table 10. System setup options—Virtualization Support menu
Virtualization Support
Virtualization
Specify whether a Virtual Machine Monitor (VMM) can utilize the additional hardware
capabilities provided by Intel Virtualization Technology.
VT for Direct I/O
Specify whether a Virtual Machine Monitor (VMM) can utilize the additional hardware
capabilities provided by Intel Virtualization Technology for Direct I/O.
Table 11. System setup options—Wireless menu
Wireless
Wireless Switch
Determine which wireless devices can be controlled by the Wireless Switch.
Wireless Device Enable
Enable or disable internal wireless devices.
Table 12. System setup options—Maintenance menu
Maintenance
Service Tag
Display the system’s Service Tag.
Asset Tag
Create a system Asset Tag.
BIOS Downgrade
Control flashing of the system firmware to previous revisions.
BIOS Recovery
Enable the user to recover from certain corrupted BIOS conditions from a recovery
file on the user primary hard drive or an external USB key.
Table 13. System setup options—System Logs menu
System Logs
BIOS Events
Display BIOS events.
Thermal Events
Display Thermal events.
Power Events
Display Power events.
Table 14. System setup options—SupportAssist System Resolution menu
SupportAssist System Resolution
Auto OS Recovery Threshold
Control the automatic boot flow for SupportAssist System Resolution Console and for
Dell OS Recovery tool.
SupportAssist OS Recovery
Enable or disable the boot flow for SupportAssist OS Recovery tool in the even of
certain system errors.
60
System setup
Summary of Contents for XPS 9380
Page 1: ...XPS 9380 Service Manual Computer Model XPS 9380 Regulatory Model P82G Regulatory Type P82G002 ...
Page 17: ...Removing the base cover 17 ...
Page 23: ...Post requisites Replace the base cover Replacing the battery 23 ...
Page 39: ...Post requisites Replace the base cover Replacing the headset port 39 ...
Page 41: ...Removing the fans 41 ...
Page 43: ...Post requisites Replace the base cover Replacing the fans 43 ...





































