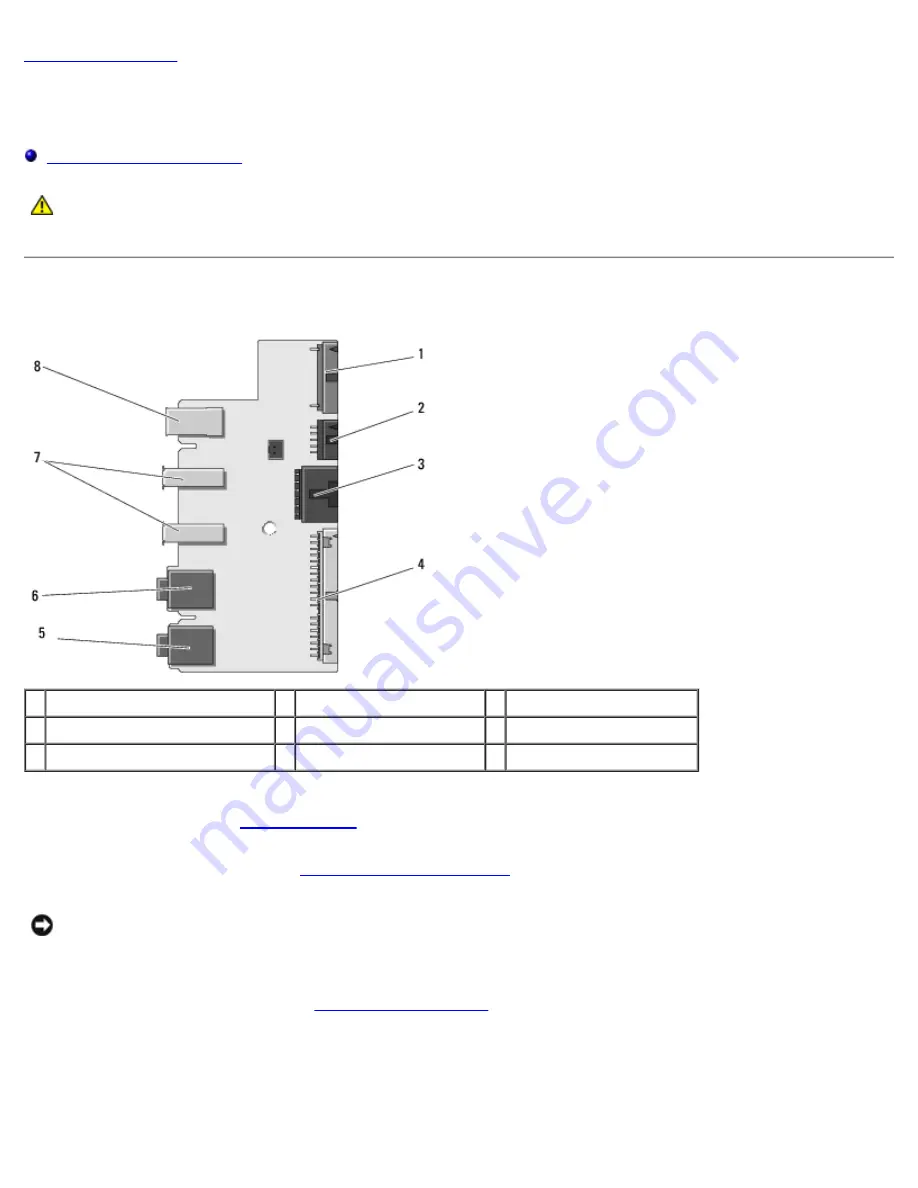
Replacing the Front I/O Panel: Dell XPS 430 Service Manual
iopanel.htm[4/15/2014 11:28:32 AM]
Replacing the Front I/O Panel
Dell™ XPS™ 430 Service Manual
CAUTION:
Before working inside your computer, read the safety information that shipped with your
computer. For additional safety best practices information, see the Regulatory Compliance Homepage at
www.dell.com/regulatory_compliance.
Front I/O-Panel Components
1 add-in audio internal connector 2 1394a internal connector
3 power button connector
4 front I/O connector
5 microphone-in connector
6 headphone-out connector
7 USB 2.0 connectors (2)
8 1394a external connector
To replace the front I/O panel:
.
2. Remove the computer cover (see
NOTICE:
Carefully note the routing of each cable before you disconnect it, so that you are sure to re-route cables
correctly. An incorrectly routed or a disconnected cable could lead to computer problems.
3. Remove the front plastic bezel:
a. Remove the drive panel (see
b. Remove the two screws from the bottom of the chassis.
c. Press out to release the six tabs that secure the bezel to the front panel.
d. Pull the bezel away from the front of the computer.









































![Lenovo 90B6 [H50-50 ES] User Manual preview](http://thumbs.mh-extra.com/thumbs/lenovo/90b6-h50-50-es/90b6-h50-50-es_user-manual_201023-01.webp)






