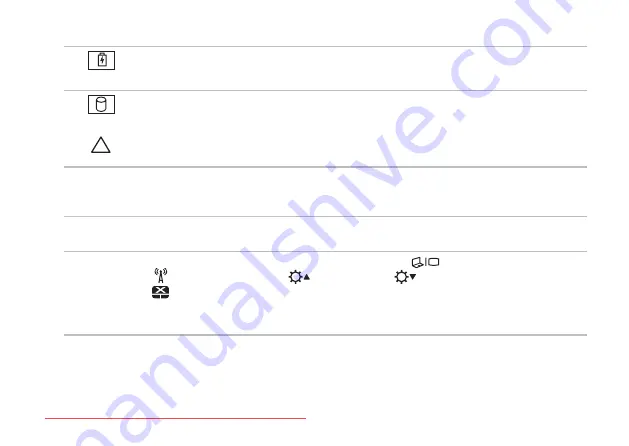
35
Using Your XPS Laptop
1
Battery status light
— Indicates the battery charge status. For more information on
the battery status light, see “Status Lights and Indicators” on page 38.
2
Hard drive activity light
— Turns on when the computer reads or writes data. A solid
white light indicates hard drive activity.
CAUTION: To avoid loss of data, never turn off the computer when the hard drive
activity light is on.
3 Control strip
— The power button, status lights, and touch‑sensitive controls are located
in this strip. For more information on the control strip, see “Control Strip Features” on
page 44.
4 XPS logo
light
— The light on the XPS logo indicates the power states. For more
information on the logo light, see “Status Lights and Indicators” on page 38.
5 Function key row
— The dual display enable or disable key
, wireless enable or
disable key
, brightness increase
and decrease
keys, touch pad enable or
disable key
, and the multimedia keys are located in this row.
For more information on the multimedia keys, see “Multimedia Control Keys” on
page 42.
Summary of Contents for XPS 17
Page 1: ...SETUP GUIDE Downloaded from LpManual com Manuals ...
Page 2: ...Downloaded from LpManual com Manuals ...
Page 8: ...6 Contents Downloaded from LpManual com Manuals ...
Page 12: ...10 Setting Up Your XPS Laptop Press the Power Button Downloaded from LpManual com Manuals ...
Page 27: ...25 Setting Up Your XPS Laptop Downloaded from LpManual com Manuals ...
Page 30: ...28 Using Your XPS Laptop 8 Downloaded from LpManual com Manuals ...
Page 32: ...30 Using Your XPS Laptop Left View Features 1 2 Downloaded from LpManual com Manuals ...
Page 38: ...36 Using Your XPS Laptop 9 8 7 6 Downloaded from LpManual com Manuals ...
Page 50: ...48 Using Your XPS Laptop Display Features 1 2 3 4 Downloaded from LpManual com Manuals ...
Page 108: ...Downloaded from LpManual com Manuals ...
















































