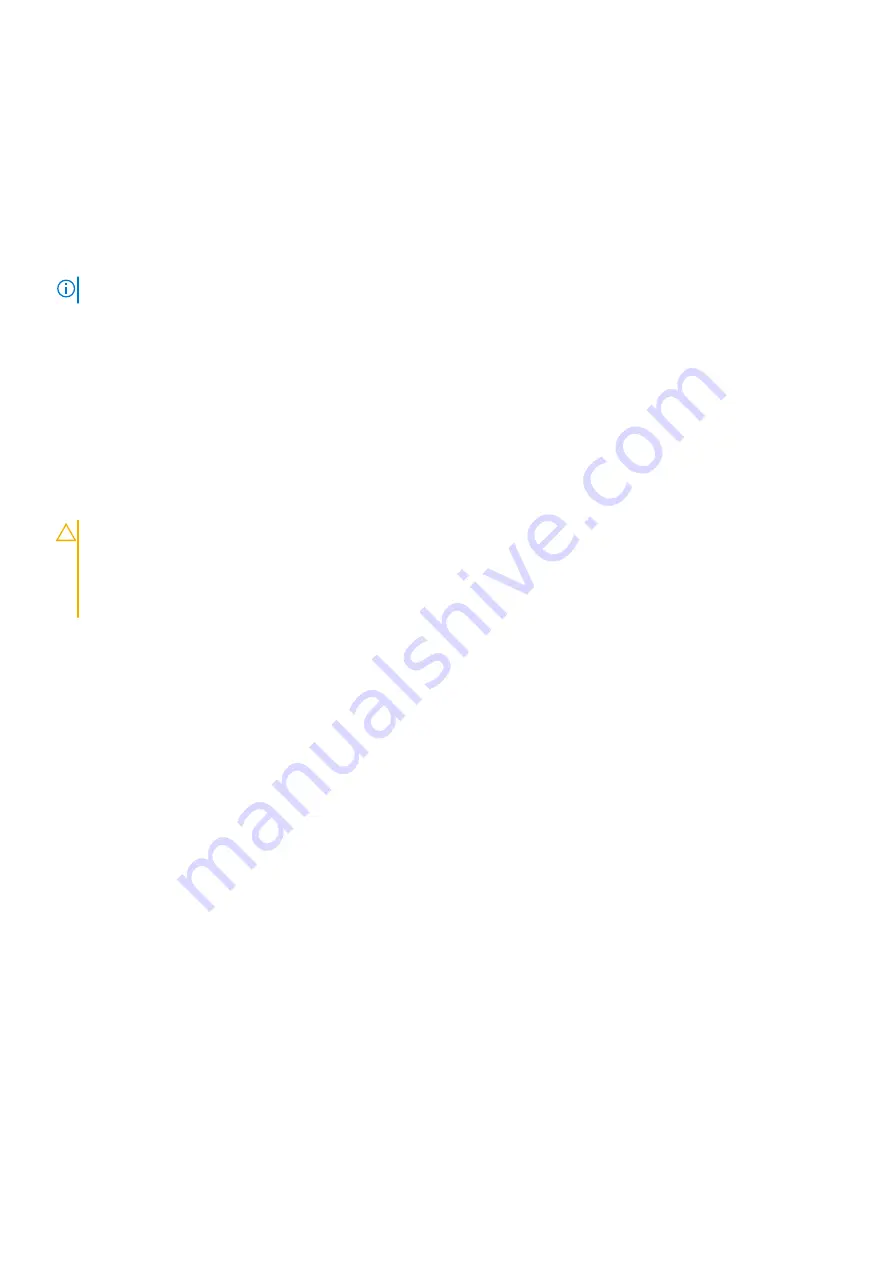
Transporting sensitive components
When transporting ESD sensitive components such as replacement parts or parts to be returned to Dell, it is critical to place
these parts in anti-static bags for safe transport.
After working inside your computer
About this task
NOTE:
Leaving stray or loose screws inside your computer may severely damage your computer.
Steps
1. Replace all screws and ensure that no stray screws remain inside your computer.
2. Connect any external devices, peripherals, or cables you removed before working on your computer.
3. Replace any media cards, discs, or any other parts that you removed before working on your computer.
4. Connect your computer and all attached devices to their electrical outlets.
5. Turn on your computer.
BitLocker
CAUTION:
If BitLocker is not suspended before updating the BIOS, the next time you reboot the system it
will not recognize the BitLocker key. You will then be prompted to enter the recovery key to progress, and
the system will ask for this on each reboot. If the recovery key is not known this can result in data loss or
an unnecessary operating system reinstall. For more information about this subject, see Knowledge Article:
updating the BIOS on Dell systems with BitLocker enabled
.
The installation of the following components triggers BitLocker:
●
Hard disk drive or solid state drive
●
System board
8
Working inside your computer









































