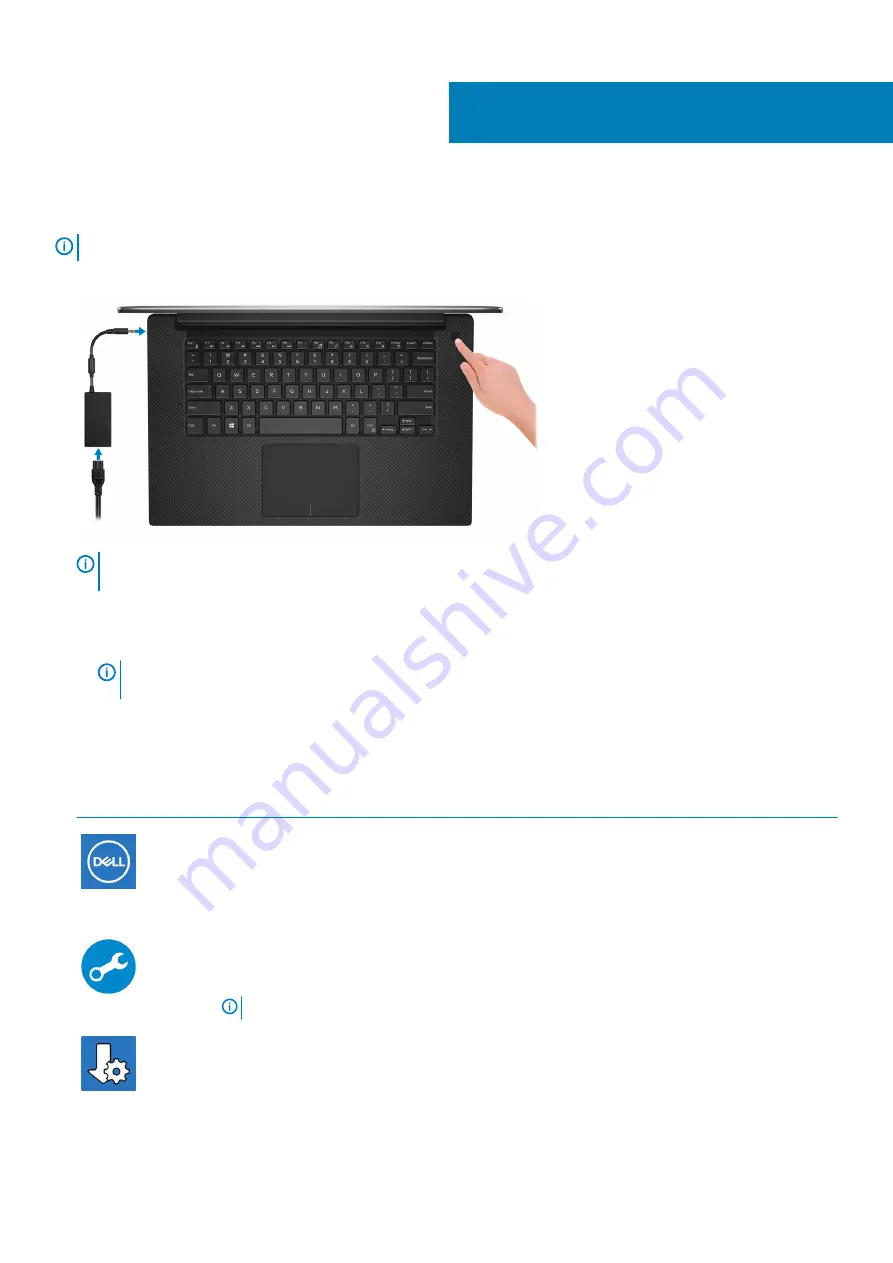
Set up your XPS 15 7590
NOTE:
The images in this document may differ from your computer depending on the configuration you ordered.
1. Connect the power adapter and press the power button.
NOTE:
To conserve battery power, the computer might enter power saving mode (sleep state). Connect the power
adapter and press the power button to turn on the computer.
2. Finish Windows setup.
Follow the on-screen instructions to complete the setup. When setting up, Dell recommends that you:
•
Connect to a network for Windows updates.
NOTE:
If connecting to a secured wireless network, enter the password for the wireless network access when
prompted.
•
If connected to the internet, sign-in with or create a Microsoft account. If not connected to the internet, create an offline account.
•
On the
Support and Protection
screen, enter your contact details.
3. Locate and use Dell apps from the Windows Start menu—Recommended
Table 1. Locate Dell apps
Resources
Description
My Dell
Centralized location for key Dell applications, help articles, and other important information about your
computer. It also notifies you about the warranty status, recommended accessories, and software updates
if available.
SupportAssist
Pro-actively checks the health of your computer’s hardware and software. The SupportAssist OS Recovery
tool troubleshoots issues with the operating system. For more information, see the SupportAssist
documentation at
NOTE:
In SupportAssist, click the warranty expiry date to renew or upgrade your warranty.
Dell Update
Updates your computer with critical fixes and latest device drivers as they become available. For more
information about using Dell Update, see the knowledge base article
at
.
1
4
Set up your XPS 15 7590





































