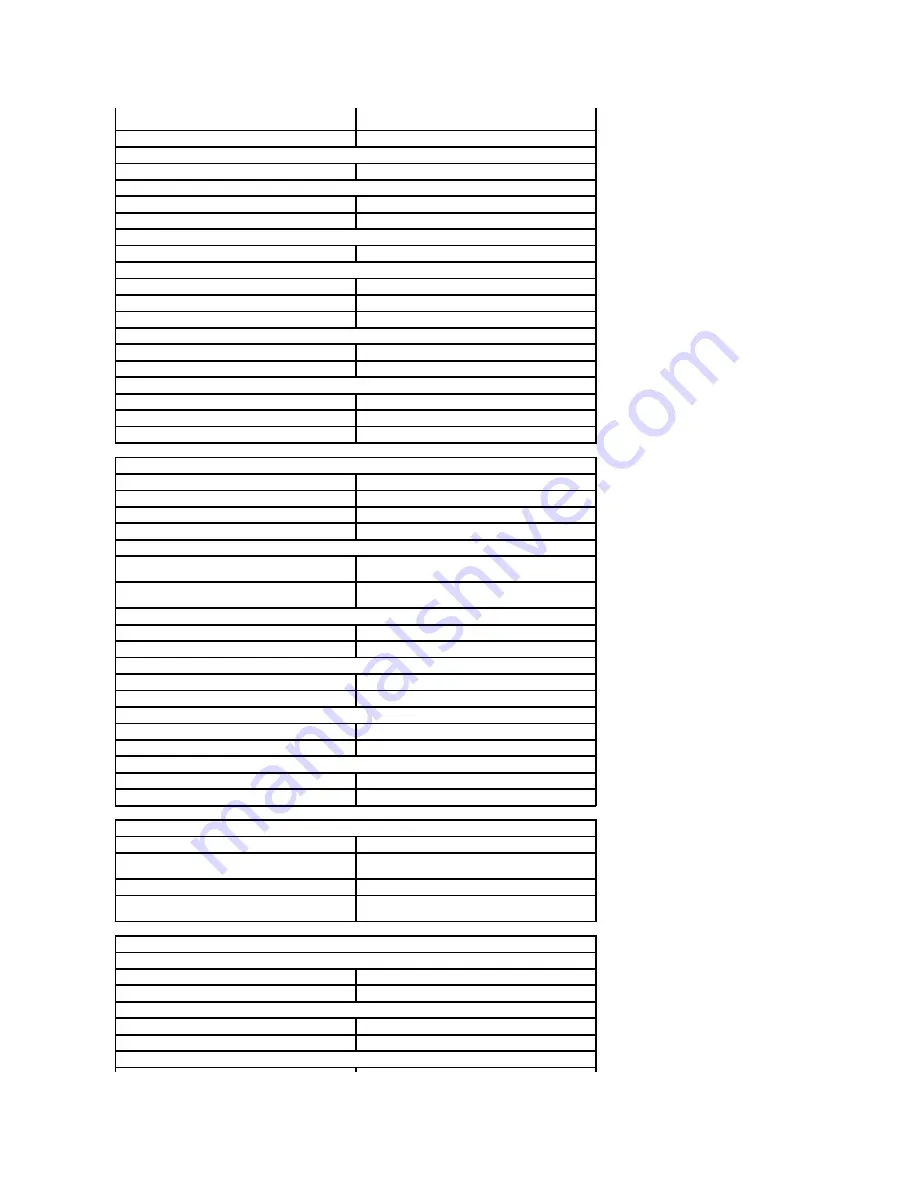
conditions and can significantly reduce under certain
power-intensive conditions.
Life span
approximately 300 charge/discharge cycles
Depth:
4-cell/6-cell/9-cell
57.80 mm (2.27 inches)
Height:
4-cell/6-cell
20.80 mm (0.81 inch)
9-cell
40.15 mm (1.58 inches)
Width:
4-cell/6-cell/9-cell
255.60 mm (10.06 inches)
Weight:
4-cell
250.00 g (0.55 lb)
6-cell
340.00 g (0.75 lb)
9-cell
504.50 g (1.11 lb)
Voltage:
4-cell
14.80 VDC
6-cell/9-cell
11.10 VDC
Temperature range:
Operating
0 °C to 35 °C (32 °F to 95 °F)
Storage
–40 °C to ~65 °C (–40 °F to ~149 °F)
Coin-cell battery
3 V CR2032 lithium coin cell
AC Adapter
Input voltage
100 VAC
–
240 VAC
Input current (maximum)
2.5 A
Input frequency
50 Hz
–
60 Hz
Output power
65 W or 90 W
Output current:
65 W
4.34 A (maximum at 4-second pulse)
3.34 A (continuous)
90 W
5.62 A (maximum at 4-second pulse)
4.62 A (continuous)
Depth:
65 W
57.80 mm (2.27 inches)
90 W
70.00 mm (2.75 inches)
Height:
65 W
28.30 mm (1.11 inches)
90 W
22.60 mm (0.88 inches)
Width:
65 W
137.20 mm (5.40 inches)
90 W
147.00 mm (5.78 inches)
Temperature range:
Operating
0 °C to 35 °C (32 °F to 95 °F)
Storage
–40 °C to 65 °C (–40 °F to 149 °F)
Physical
Depth
250.00 mm (9.84 inches)
Height
22.90 mm
–
31.90 mm (0.90 inch
–
1.25 inches)
with a 6-cell battery and out-of-battery area
Width
375.00 mm (14.76 inches)
Weight
2.30 kg (5.07 lb)
with a 4-cell battery and media drives
Environmental
Temperature range:
Operating
0 °C to 35 °C (32 °F to 95 °F)
Non-operating
–40 °C to ~65 °C (–40 °F to ~149 °F)
Relative humidity (maximum):
Operating
10 % to 90 % (noncondensing)
Non-operating
20 % to 95 % (noncondensing)
Maximum vibration:
Summary of Contents for Vostro 3500
Page 31: ......










































