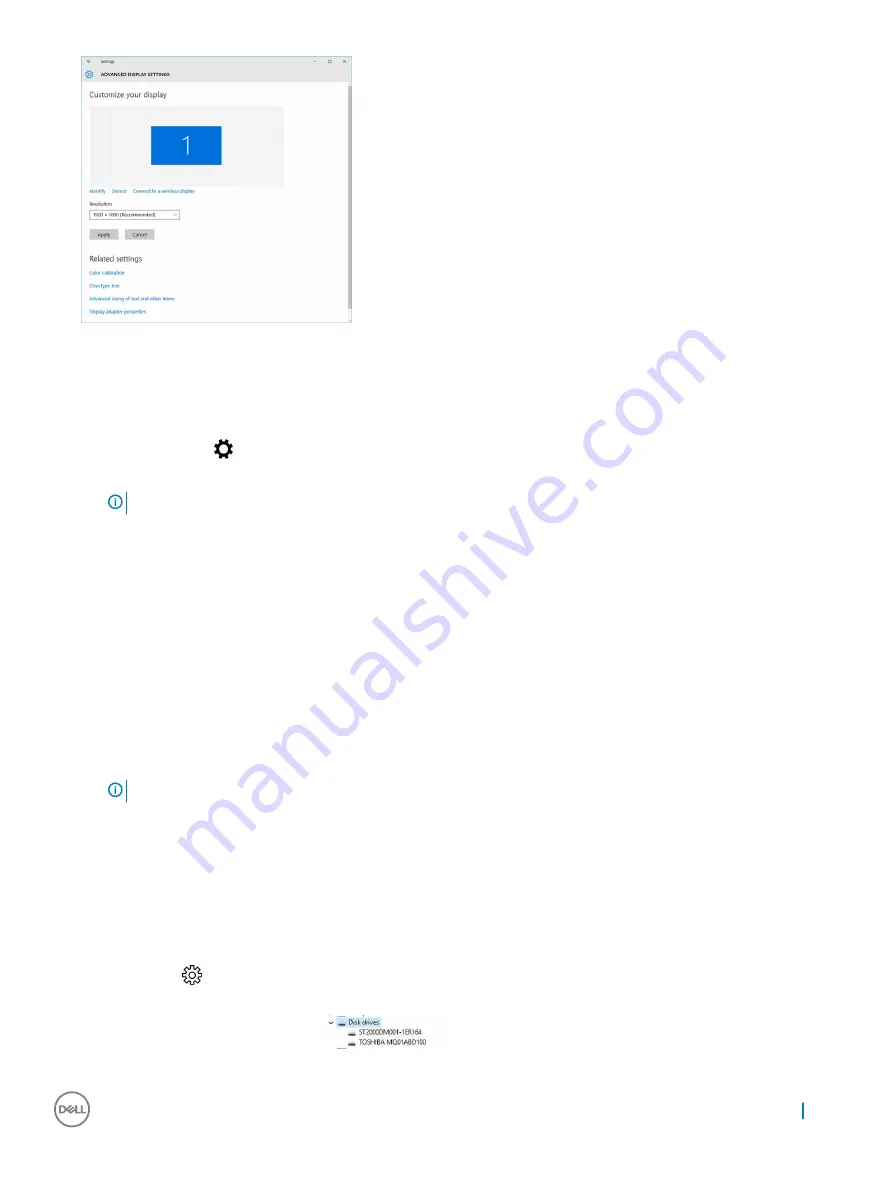
Adjusting brightness in Windows 10
To enable or disable automatic screen brightness adjustment:
1
Right click
All Settings
→
System
→
Display
.
2
Use the
Adjust my screen brightness automatically
slider to enable or disable automatic-brightness adjustment.
NOTE:
You can also use the Brightness level slider to adjust the brightness manually.
Connecting to external display devices
Follow these steps to connect your computer to an external display device:
1
Ensure that the projector is turned on and plug the projector cable into a video port on your computer.
2
Press the Windows logo+P key.
3
Select one of the following modes:
•
PC screen only
•
Duplicate
•
Extend
•
Second Screen only
NOTE:
For more information, see the document that shipped with your display device.
Hard drive options
This computer supports HDD.
Identifying the hard drive in Windows 10
1
Click
All Settings
on the Windows 10 Charms Bar.
2
Click
Control Panel
, select
Device Manager
, and expand
Disk drives
.
The hard drive is listed under
Disk drives
.
Technology and components
31






























