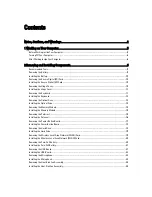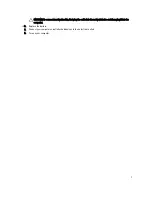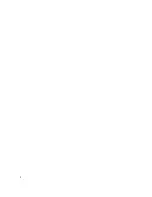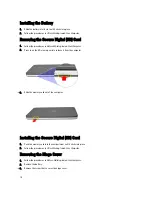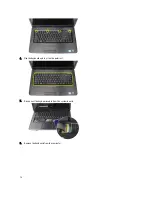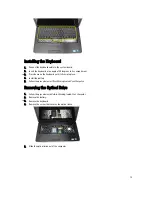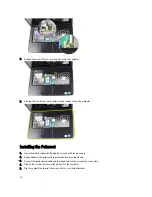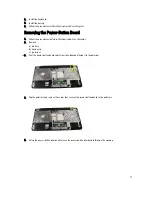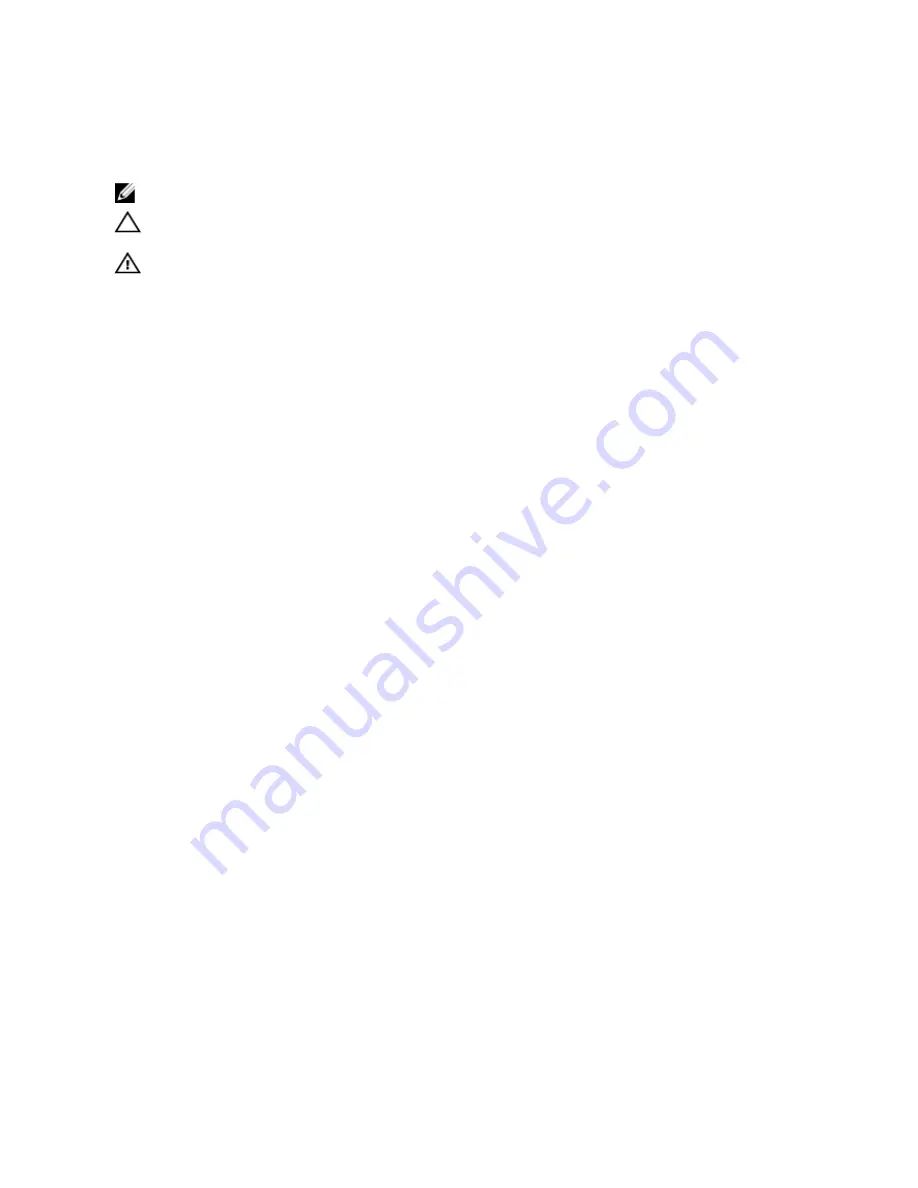
Notes, Cautions, and Warnings
NOTE: A NOTE indicates important information that helps you make better use of your computer.
CAUTION: A CAUTION indicates either potential damage to hardware or loss of data and tells you how to avoid the
problem.
WARNING: A WARNING indicates a potential for property damage, personal injury, or death.
©
2012 Dell Inc.
Trademarks used in this text: Dell
™
, the DELL logo, Dell Precision
™
, Precision ON
™
,ExpressCharge
™
, Latitude
™
, Latitude ON
™
,
OptiPlex
™
, Vostro
™
, and Wi-Fi Catcher
™
are trademarks of Dell Inc. Intel
®
, Pentium
®
, Xeon
®
, Core
™
, Atom
™
, Centrino
®
, and Celeron
®
are registered trademarks or trademarks of Intel Corporation in the U.S. and other countries. AMD
®
is a registered trademark and
AMD Opteron
™
, AMD Phenom
™
, AMD Sempron
™
, AMD Athlon
™
, ATI Radeon
™
, and ATI FirePro
™
are trademarks of Advanced Micro
Devices, Inc. Microsoft
®
, Windows
®
, MS-DOS
®
, Windows Vista
®
, the Windows Vista start button, and Office Outlook
®
are either
trademarks or registered trademarks of Microsoft Corporation in the United States and/or other countries. Blu-ray Disc
™
is a trademark
owned by the Blu-ray Disc Association (BDA) and licensed for use on discs and players. The Bluetooth
®
word mark is a registered
trademark and owned by the Bluetooth
®
SIG, Inc. and any use of such mark by Dell Inc. is under license. Wi-Fi
®
is a registered
trademark of Wireless Ethernet Compatibility Alliance, Inc.
2012 – 07
Rev. A00
Summary of Contents for Vostro 2520
Page 1: ...Dell Vostro 2520 Owner s Manual Regulatory Model P18F Regulatory Type P18F0032 ...
Page 8: ...8 ...
Page 40: ...40 ...
Page 54: ...54 ...