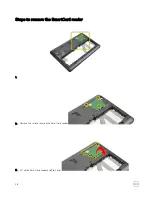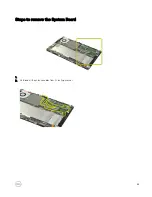Summary of Contents for Venue Pro 11-7139
Page 1: ...Dell Venue Pro 11 7139 Disassembly Guide Regulatory Model T07G Regulatory Type T07G001 ...
Page 2: ......
Page 9: ...3 Disconnect the docking FPC 1 and docking board cable 2 from the system board 9 ...
Page 10: ...10 ...
Page 11: ...4 5 6 11 ...
Page 12: ...7 8 Base removal complete 12 ...
Page 21: ...3 Remove the I O board 4 I O Board removal complete 21 ...
Page 27: ...3 Slide the micro SD card cap out of the system 4 SD card removal complete 27 ...
Page 37: ...6 Remove the thermal fan from the system 7 Thermal fan removal complete 37 ...
Page 39: ...4 Remove the USB board 5 USB board removal complete 39 ...