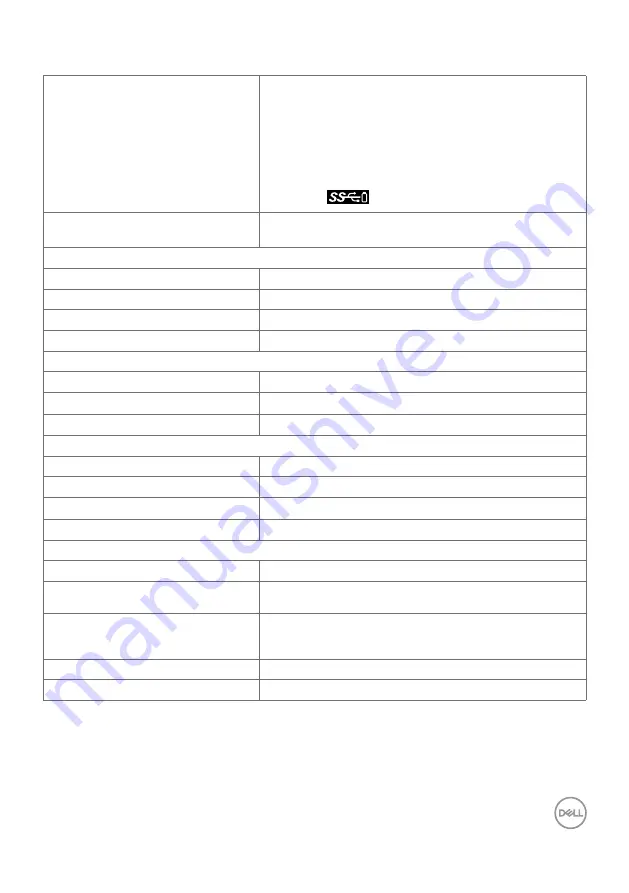
About Your Monitor
|
15
Physical Characteristics
Connector type
• DP (HDCP 1.4) connector (include DP in and DP
out)
• mDP (HDCP 1.4) connector
• HDMI (HDCP 1.4) connector
• Audio line-out
• USB 3.0 connector
(Port with
battery icon supports BC 1.2)
Signal cable type (in-box)
DP to mDP, 1.8 M cable
USB 3.0, 1.8 M cable
Dimensions (with stand)
Height (extended)
632.3 mm (24.89 inches)
Height (compressed)
482.3 mm (18.99 inches)
Width
686.9 mm (27.04 inches)
Depth
217.0 mm (8.54 inches)
Dimensions (without stand)
Height
447.1 mm (17.60 inches)
Width
686.9 mm (27.04 inches)
Depth
58.0 mm (2.28 inches)
Stand dimensions
Height (extended)
478.2 mm (18.83 inches)
Height (compressed)
430.5 mm (16.95 inches)
Width
343.5 mm (13.52 inches)
Depth
217.0 mm (8.54 inches)
Weight
Weight with packaging
13.10 kg (28.88 lb)
Weight with stand assembly and
cables
9.59 kg (21.14 lb)
Weight without stand assembly
(For wall mount or VESA mount
considerations - no cables)
6.49 kg (14.31 lb)
Weight of stand assembly
2.81 kg (6.19 lb)
Front frame gloss
2~4 GU
















































