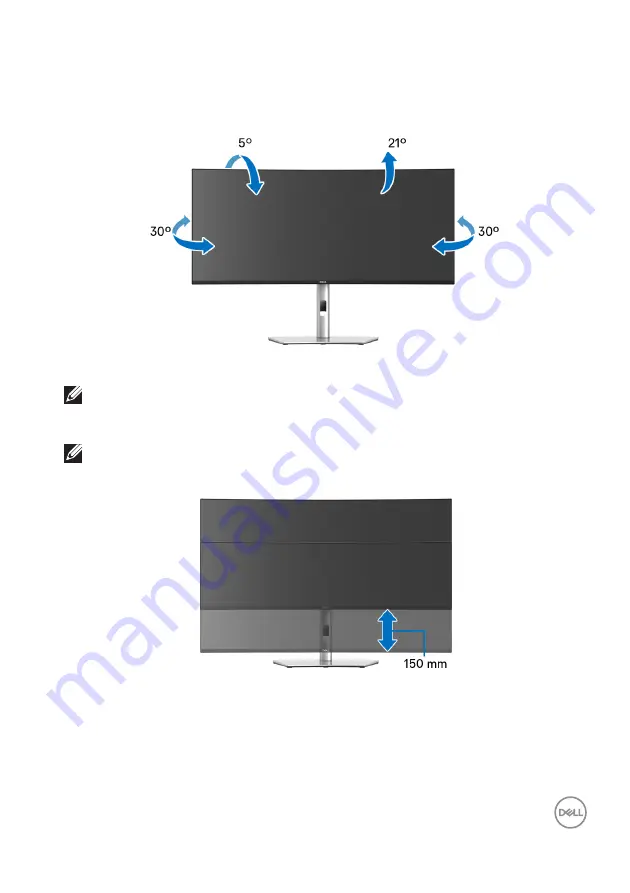
Operating the monitor
│
67
Tilt, swivel
With the stand attached to the monitor, you can tilt and swivel the monitor for the
most comfortable viewing angle.
NOTE: The stand is not installed at the factory when shipped.
Vertical extension
NOTE: The stand extends vertically up to 150 mm. The figure below
illustrates how to extend the stand vertically.














































