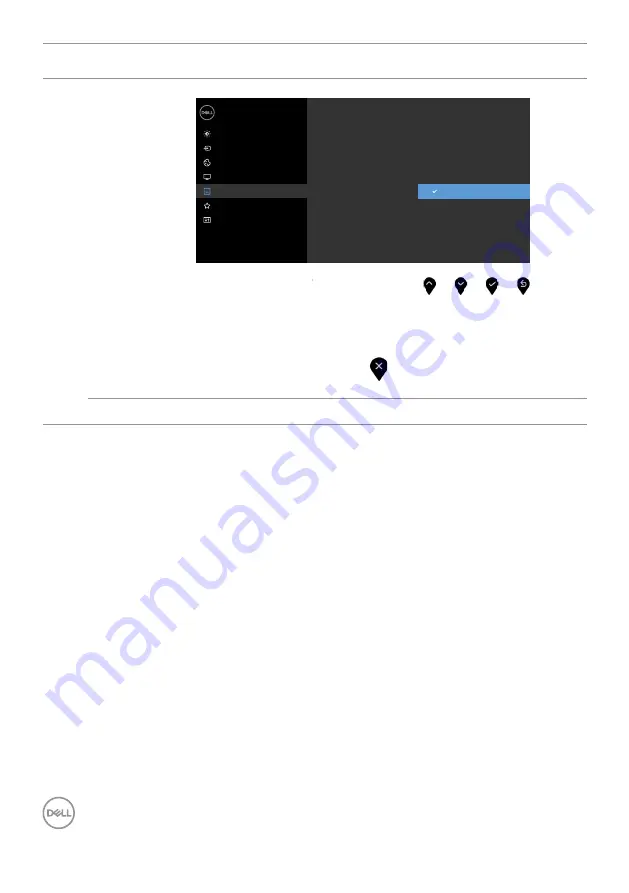
44
| Operating the Monitor
Icon
Menu and
Submenus
Description
Lock
Controls user access to adjustments. the buttons are locked.
Dell UltraSharp 24/27 Monitor
Brightness/Contrast
Color
Display
Input Source
Rotation
Language
Transparency
Timer
Lock
Reset Menu
Power Button
Menu + Power Buttons
Disable
Menu Buttons
Menu
Personalize
Others
•
Menu Buttons:
Through OSD to lock the Menu buttons.
•
Power Button:
Through OSD to lock the Power button.
•
Menu + Power Buttons:
Through OSD to lock the all of Menu
and Power buttons.
•
Disable:
Press and hold the
button on the left of the power
button for 4 sec.
Reset Menu
Restore the menu settings to factory defaults.
















































