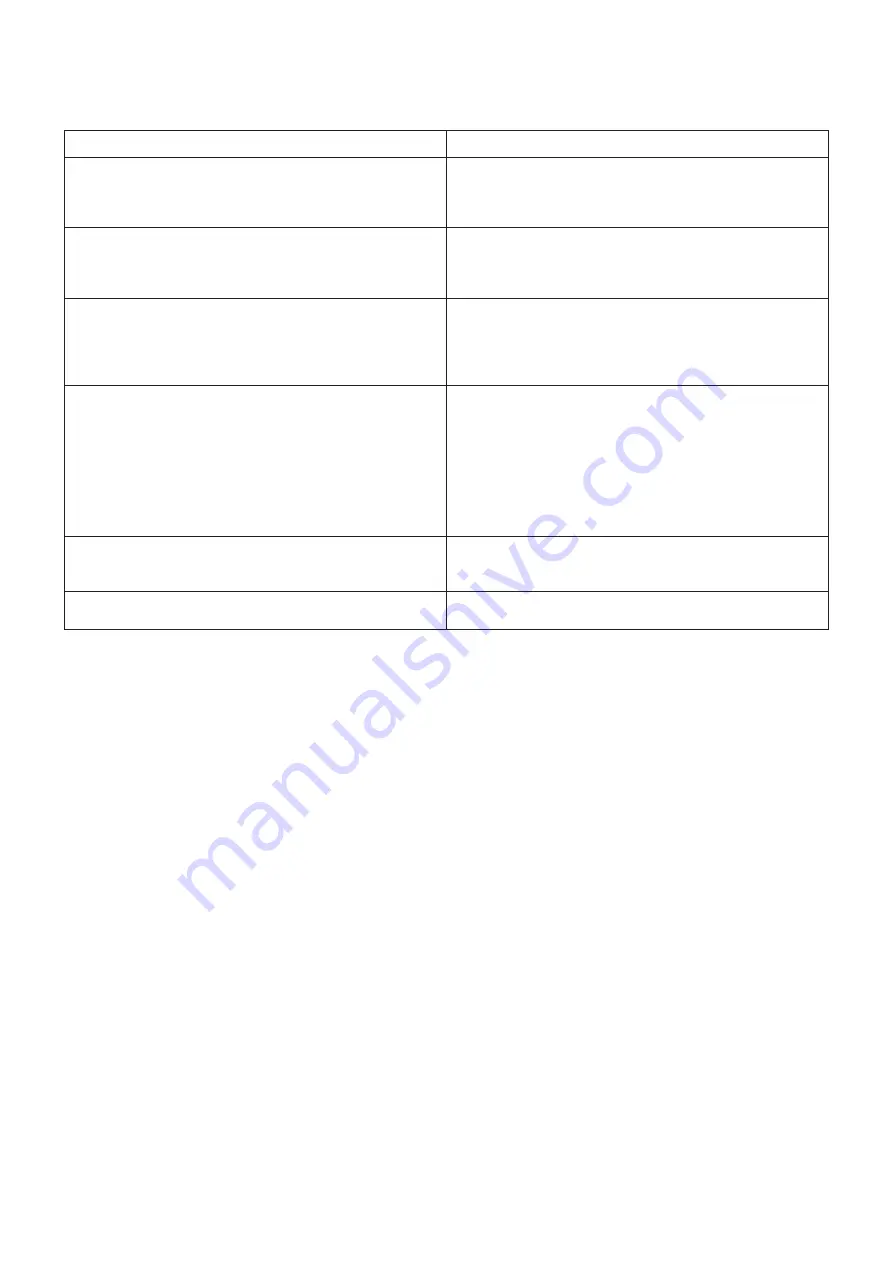
Table 12. Symptoms and solutions (continued)
Symptoms
Suggested solutions
8. Displays have no function in a pre-OS environment.
●
Only DP1 (near HDMI port), HDMI, USB Type-C DisplayPort (MFDP)
are supported in pre-OS environment, DP2 are not supported.
●
Connect your monitor to DP1, HDMI, USB Type-C DisplayPort
(MFDP).
9. USB Boot does not function.
●
If your BIOS has an USB Configuration page, ensure that the
following options are checked:
1. Enable USB Boot Support
2. Enable External USB Port
10. AC Adapter is displayed as “Not Installed” in the Battery
Information page of the Dell BIOS Setup when the USB Type-C
cable is connected.
●
Ensure the Dell Universal Dock UD22 is connected properly to
its own adapter (130 W).
●
Ensure the LED of your Dell Universal Dock UD22 is Solid White.
●
Disconnect and re-connect the USB Type-C cable to your
system.
11. Alert message “You have attached an undersized power adapter
to your system” is displayed when the docking station is
connected to your computer.
●
Ensure that the docking station is connected properly to its own
power adapter. Computer requiring more than 130 W power input
must also be connected to their own power adapter for charging
and operating at full performance.
●
First power off the docking station by disconnecting the USB
Type-C cable and then removing power adapter from the dock.
Then, power on the docking station by connecting the power
adapter to the dock before connecting the USB Type-C cable to
your computer.
12. No external display, USB ports, Ethernet port have no function.
●
The docking station's USB Type-C cable has disconnected from the
system's USB ports. Reconnect the docking station's USB Type-C cable.
●
Undock and reboot the system if the above steps do not work.
13. When system or dock is moved the dock LED turns off.
●
Avoid moving the system/dock when the docking cable is
connected to the system.
Troubleshooting the Dell Universal Dock UD22 28
















