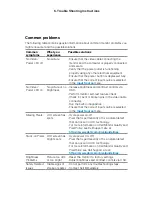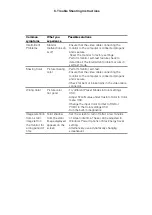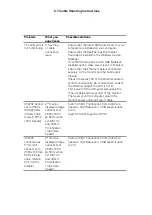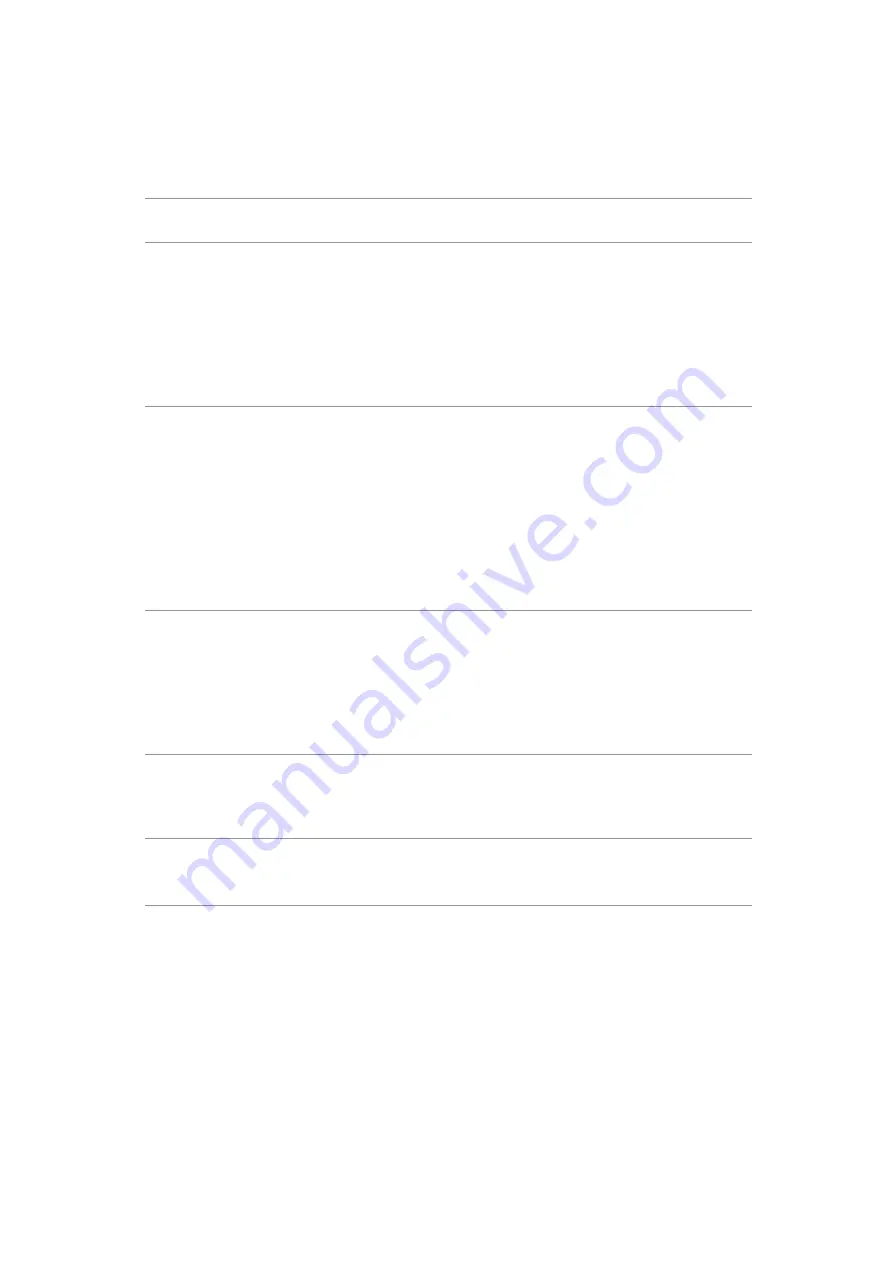
6
. Trouble Shooting Instructions
Problem
What you
experience
Possible solutions
No image when
using USB-C
connection
to computer,
laptop, and so
on
Black screen
•
Verify if the USB-C interface of the device can
support DP alternate mode.
•
Verify if the device required more than 90 W
power charging.
•
USB-C interface of device cannot support DP
alternate mode.
•
Set Windows to Projection mode.
•
Ensure that the USB-C cable is not damaged.
No charging
when using
USB-C
connection
to computer,
laptop, and so
on
No charging
•
Verify if the device can support one of 5 V/9 V/
15 V/20 V charging profiles.
•
Verify if the Notebook requires a >90 W power
adaptor.
•
If the Notebook requires a >90 W power
adaptor, it may not charge with the USB-C
connection.
•
Ensure that you use only Dell approved adapter
or the adapter that comes with the product.
•
Ensure that the USB-C cable is not damaged.
Intermittent
charging when
using USB-C
connection to
computer,
laptop, and so
on
Intermittent
charging
•
Check if the maximum power consumption of
device is over 90 W.
•
Ensure that you use only Dell approved adapter
or the adapter that comes with the product.
•
Ensure that the USB-C cable is not damaged.
No image when
using USB-C
MST
Black screen or
2
nd
DUT is not
Prime mode
•
USB-C input, Go to OSD menu, under Display
Info check the Link Rate is HBR2 or HBR3, if
Link Rate is HBR2, suggest to use USB-C to DP
cable to turn on MST.
No network
connection
Network
dropped or
Intermittent
•
Do not toggle Off/On the power button when
network is connected, keeps the power button
On.