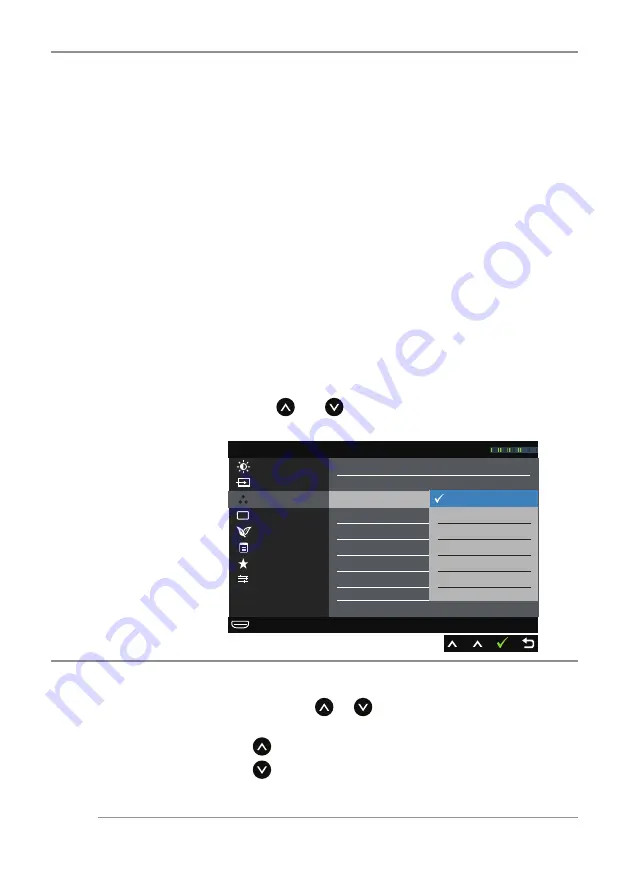
40
| Operating
the
Monitor
Preset Modes
When you select
Preset Modes
, you can choose
Standard
,
Multimedia
,
Movie
,
Game
,
Paper
,
Color Temp.
or
Custom Color
from the list.
∞
Standard
: Loads the monitor's default color settings.
This is the default preset mode.
∞
Multimedia
: Loads color settings ideal for multimedia
applications.
∞
Movie
: Loads color settings ideal for movies.
∞
Game
: Loads color settings ideal for most gaming
applications.
∞
Paper
: Loads brightness and sharpness settings ideal
for viewing text. Blend the text background to simulate
paper media without affecting color images. Applies to
RGB input format only.
∞
Color Temp.
: Allows users to select the color
temperature:
5000K
,
5700K
,
6500K
,
7500K
,
9300K
and
10000K
.
∞
Custom Color
: Allows you to manually adjust the color
settings.
Press the
and
buttons to adjust the three colors (
R
,
G
,
B
) values and create your own preset color mode.
Energy Use
Dell UltraSharp U2515H
Brightness / Contrast
Input Source
Color
Display
Energy
Menu
Others
Personalize
Input Color Format
Preset Modes
Gamma
Reset Color Settings
Movie
Standard
Multimedia
Game
Paper
Color Temp.
Custom Color
Maximum: 2560x1440, 60Hz
Resolution: 1920x1080, 60Hz
Hue
This feature can shift the color of the video image to
green or purple. This is used to adjust the desired flesh
tone color. Use
or
to adjust the hue from '0' to
'100'.
Press
to increase the green shade of the video image.
Press
to increase the purple shade of the video image.
NOTE:
Hue
adjustment is available only when you select
Movie
or
Game
preset mode.
















































