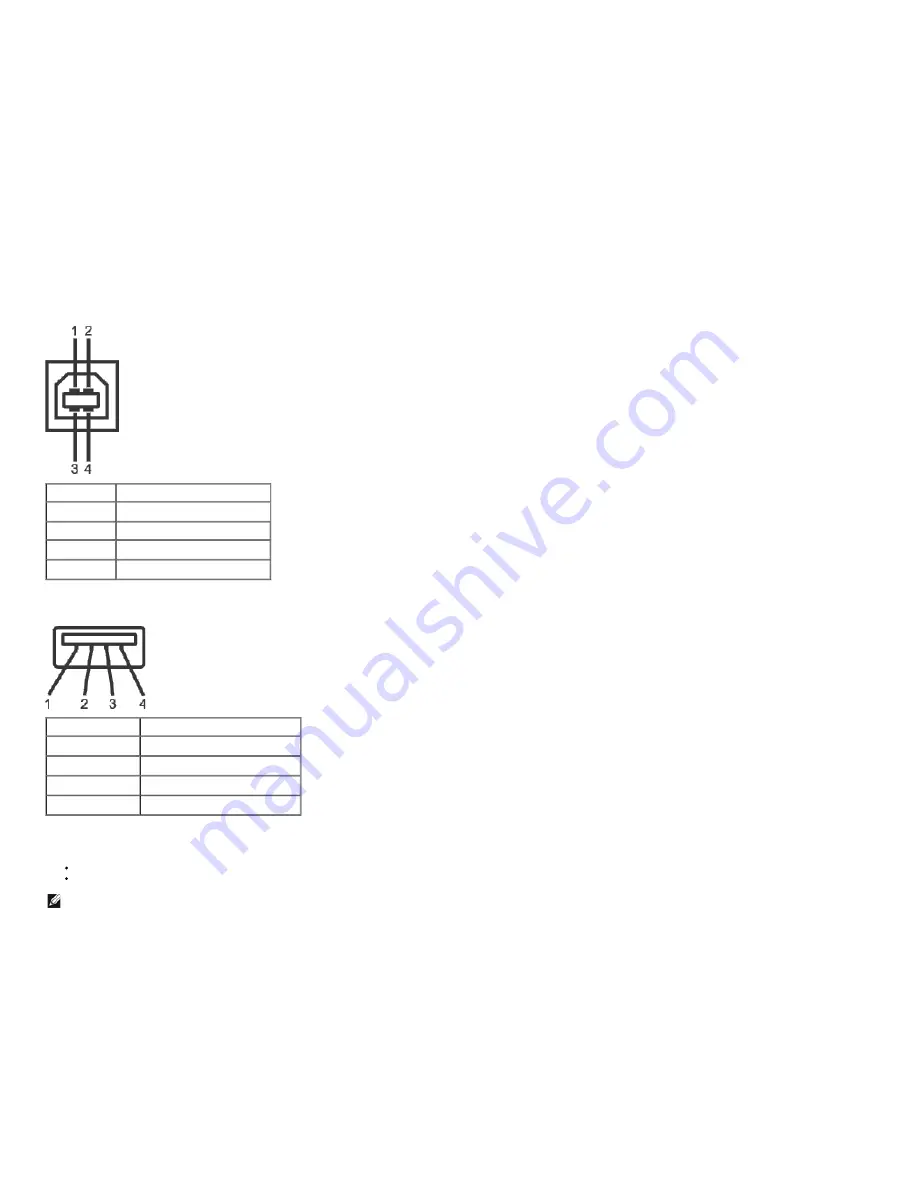
USB Upstream Connector
Pin Number 4-pin Side of the Connector
1
DMU
2
VCC
3
DPU
4
GND
USB Downstream Connector
Pin Number
4-Pin Side of the Signal Cable
1
VCC
2
DMD
3
DPD
4
GND
USB Ports
1 upstream - back
4 downstream - 2 at the back; 2 on the left side
NOTE:
USB 2.0 functionality requires a USB 2.0-capable computer
















































