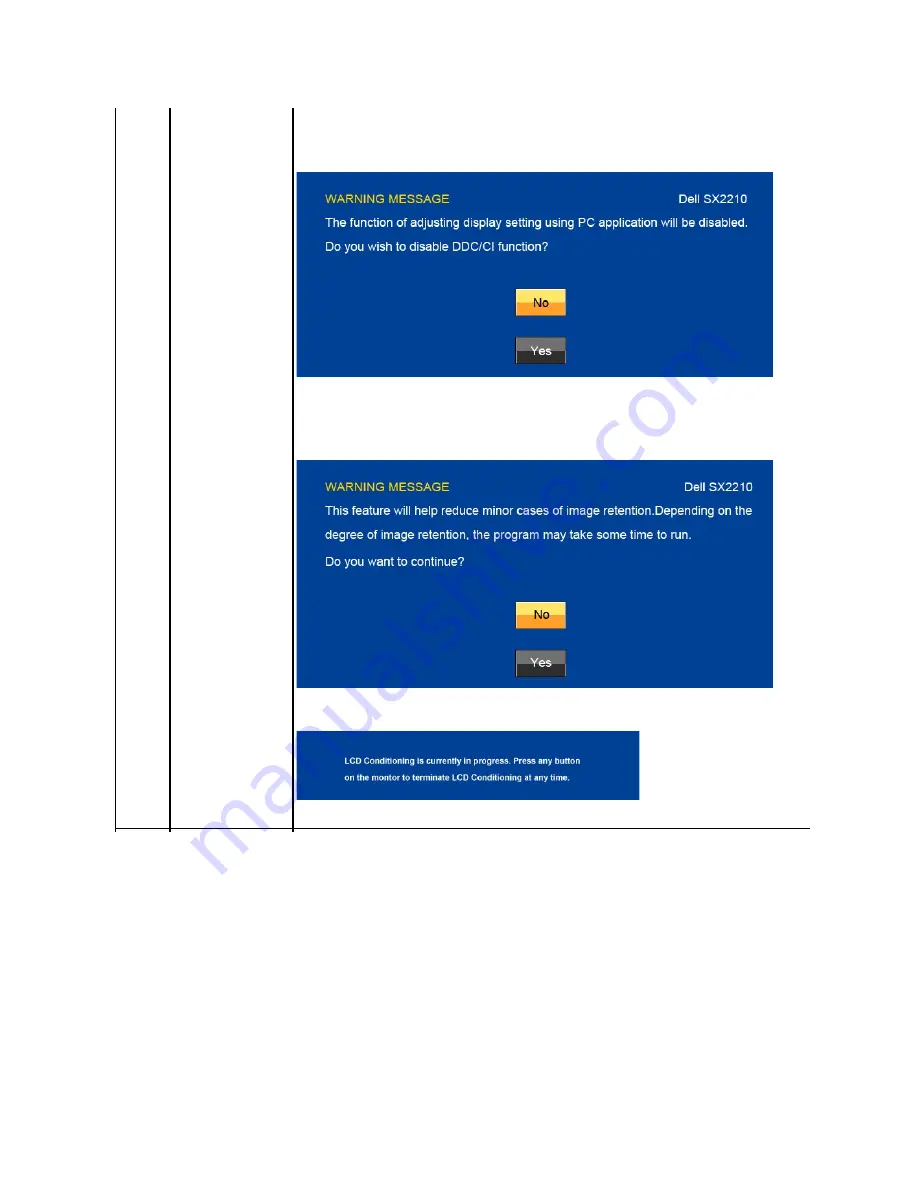
DDC/CI
DDC/CI (Display Data Channel/Command Interface) allows a software on your computer to adjust the monitor display settings like
the brightness, color balance etc.
Enable
(Default): Optimizes the performance of your monitor and provides a better customer experience.
Disable
: Disables the DDC/CI option and the following message appears on the screen.
Select
Yes
to disable DDC/CI or
No
to return.
LCD Conditioning
LCD conditioning helps eliminate any image retention and may take several hours.
NOTE:
Severe cases of image retention are known as burn-in. LCD Conditioning does not remove burn-in.
Disable
: This is the default option.
Enable
: Enables LCD conditioning and the following message appears on the screen. Select
Yes
to proceed and
No
to return.
NOTE:
Press any button on the monitor to terminate LCD Conditioning at any time.
Factory Reset
Resets all OSD settings to the factory preset values.
















































