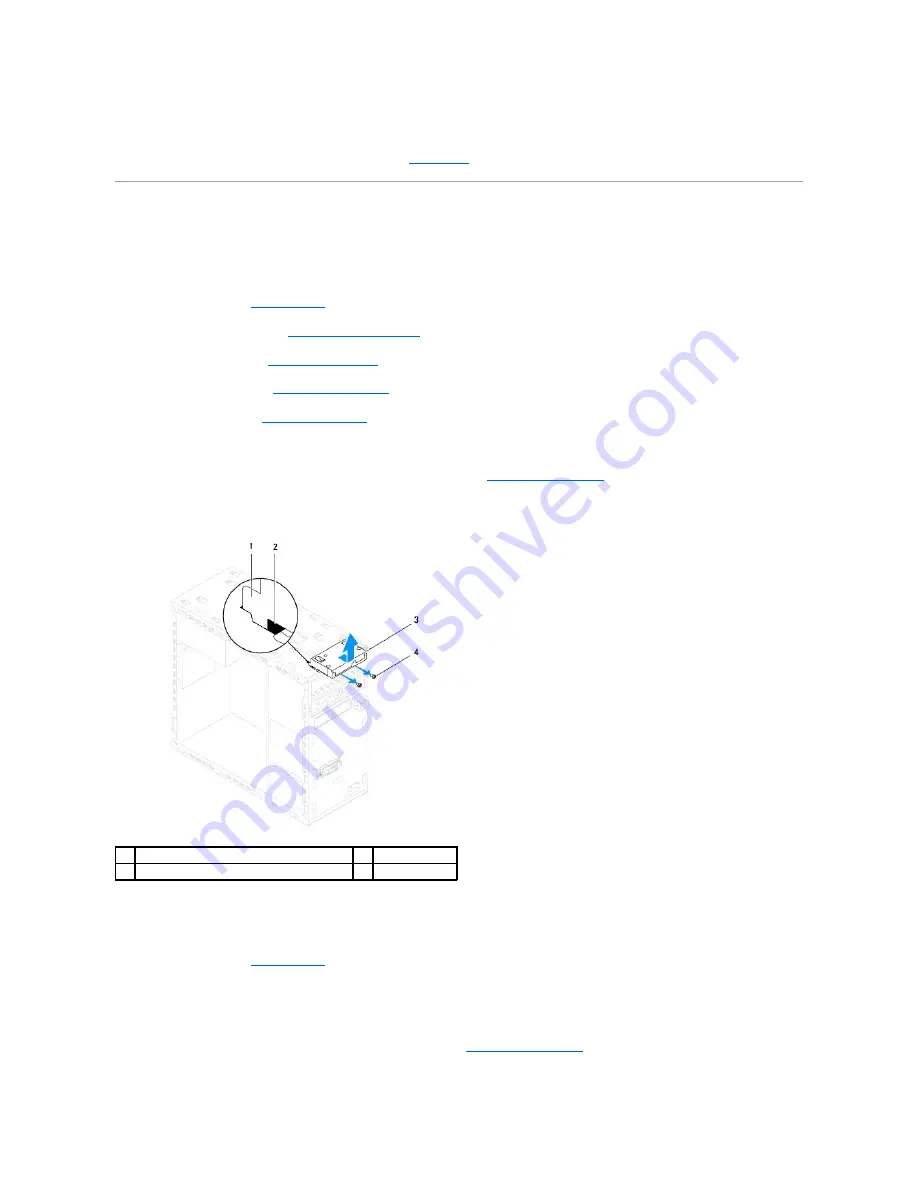
10.
See the documentation that came with the drive for instructions on installing any software required for drive operation.
11.
Check the System Setup for drive configuration changes (see
System Setup
).
Media Card Reader
Removing the Media Card Reader
1.
Follow the procedures in
Before You Begin
.
2.
Remove the computer cover (see
Removing the Computer Cover
).
3.
Remove the front bezel (see
Removing the Front Bezel
).
4.
Remove the optical drive (see
Removing the Optical Drive
).
5.
Remove the top cover (see
Removing the Top Cover
).
6.
Remove the two screws that secure the Media Card Reader to the front panel. The screws are located below the Media Card Reader.
7.
Disconnect the Media Card Reader cable from the system board connector (see
System Board Components
).
8.
Slide and remove the Media Card Reader from the computer as shown in the illustration.
Replacing the Media Card Reader
1.
Follow the procedures in
Before You Begin
.
2.
Gently slide the Media Card Reader guides into the slots in the top panel.
3.
Replace the two screws that secure the Media Card Reader to the front panel.
4.
Connect the Media Card Reader cable to the system board connector (see
System Board Components
).
1
Media Card Reader guides (2)
2
slots (2)
3
Media Card Reader
4
screws (2)






























