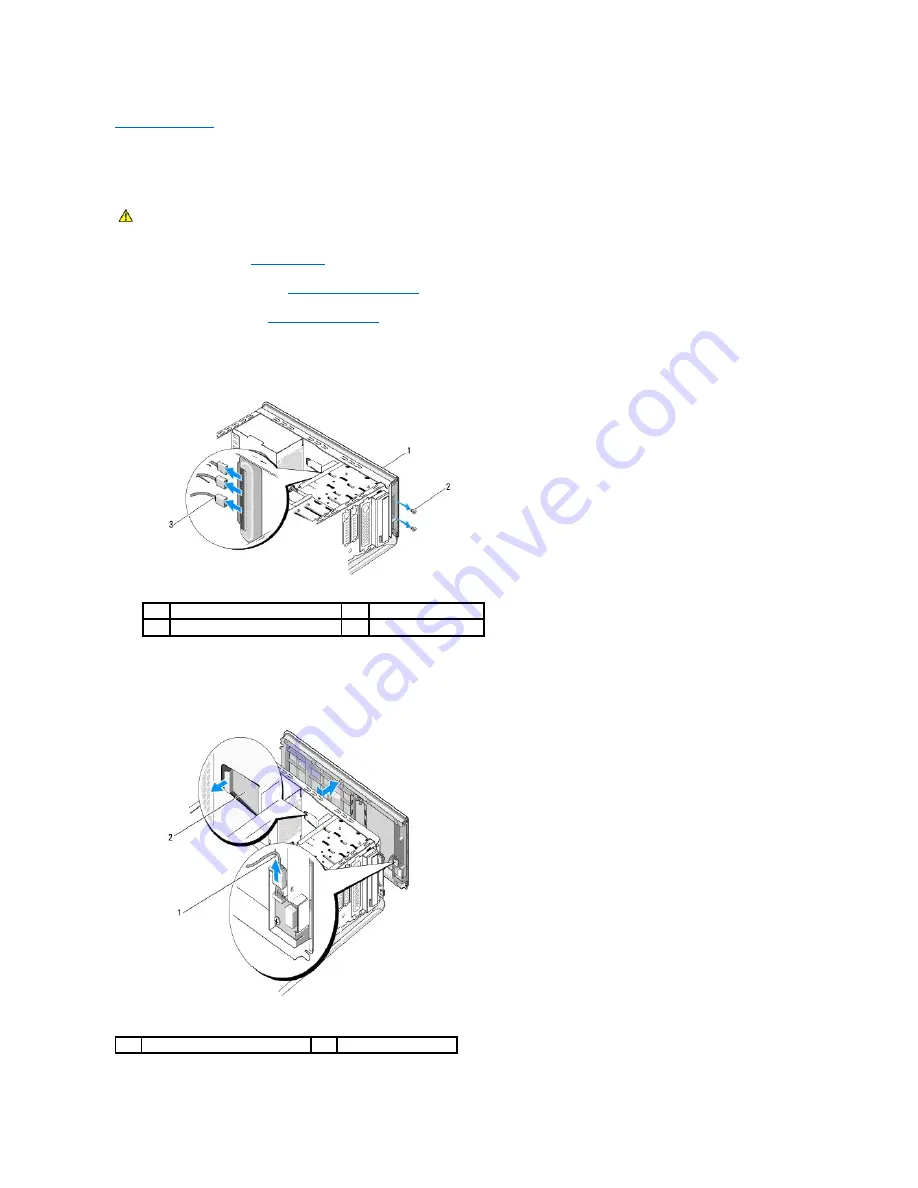
Replacing the Top Cover
Dell Studio XPS™ 435T/9000 Service Manual
1.
2.
Remove the computer cover (see
).
3.
4.
Remove the two screws that secure the top cover to the computer.
5.
Disconnect the cables from the top I/O panel.
6.
Pull the release tab with one hand and slide the top cover away from the chassis.
7.
Disconnect the power LED cable from the top cover.
WARNING:
Before working inside your computer, read the safety information that shipped with your computer. For additional safety best
practices information, see the Regulatory Compliance Homepage at ww.dell.com/regulatory_compliance.
1
top cover
2
screws (2)
3
I/O panel cables
1
power LED cable
2
release tab

















