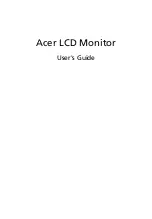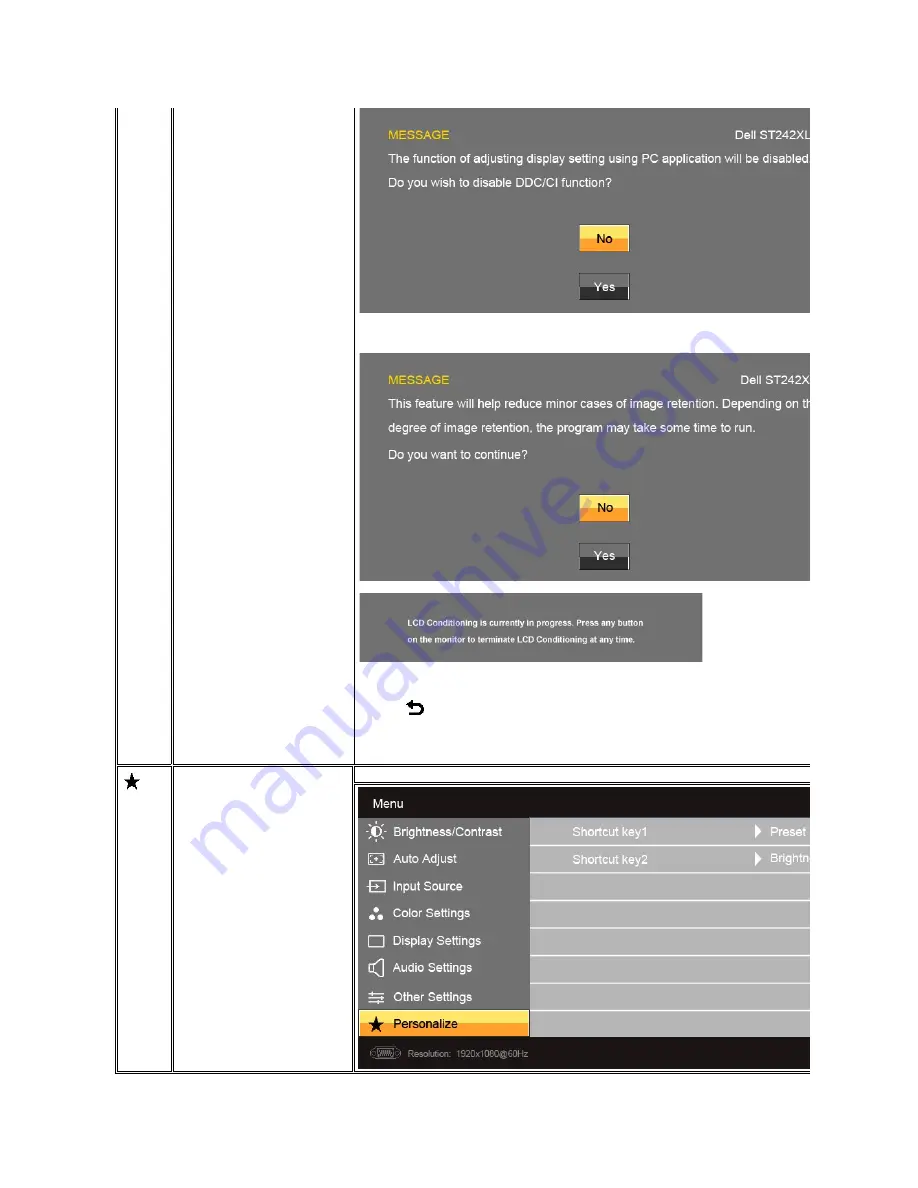
LCD Conditioning
Factory Reset
Back
If an image appears to be retained on the monitor, select
LCD Conditioning
to help eliminate any image retention. Using the LCD Conditioning feature may take several hours. Severe cases of image retention are known as burn
does not remove burn-in.
Reset all OSD settings to the factory default settings.
Press the
button to go back to or exit the main menu.
Personalize
There are 2 shortcut keys on the front panel. Select one control menu for each shortcut key to allow direct access.