Reviews:
No comments
Related manuals for SE2422H

SNUGGLE NEST
Brand: BABY DELIGHT Pages: 12

BC-2200
Brand: Baby Control Pages: 12

A014409
Brand: babymoov Pages: 2

VMC-17LCD-OPC1
Brand: Eneo Pages: 44

Sigurd 2503
Brand: YEYIAN Pages: 28

PRO880
Brand: Zenith Pages: 40

ID-10A
Brand: Synergy Global Technology Pages: 37

71-113 Series
Brand: Parker Pages: 4

STF242
Brand: Sveon Pages: 7

22V2H
Brand: AOC Pages: 66

9.7"
Brand: Newhank Pages: 11

inM417
Brand: InMotion Pages: 17
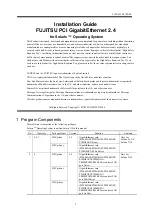
DotMax 24 series
Brand: Fujitsu Pages: 7

E22 Touch
Brand: Fujitsu Pages: 26

E19-7 LED
Brand: Fujitsu Pages: 2

e213
Brand: Fujitsu Pages: 26

E22T-7 LED
Brand: Fujitsu Pages: 41

E24-8 TS Pro
Brand: Fujitsu Pages: 48































