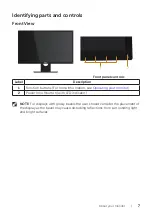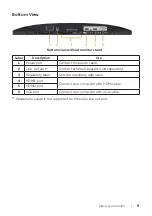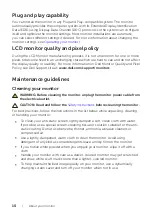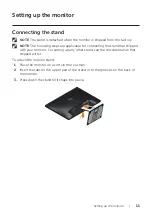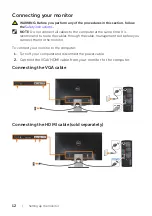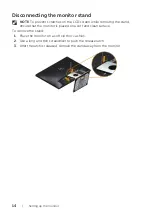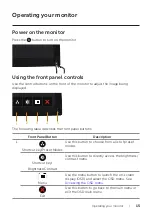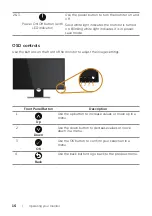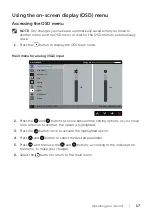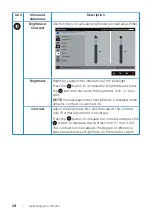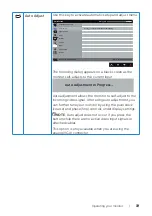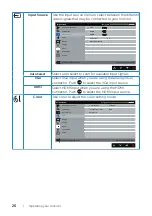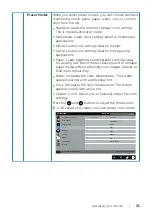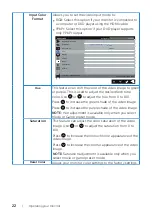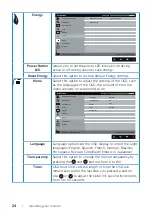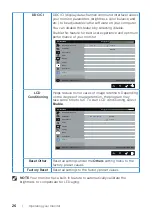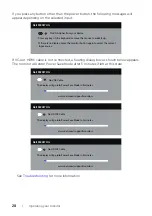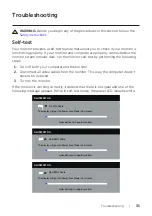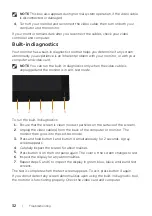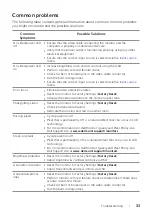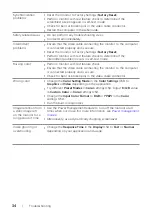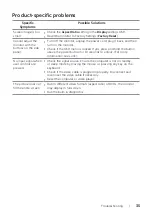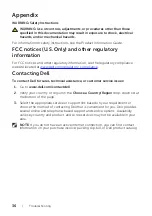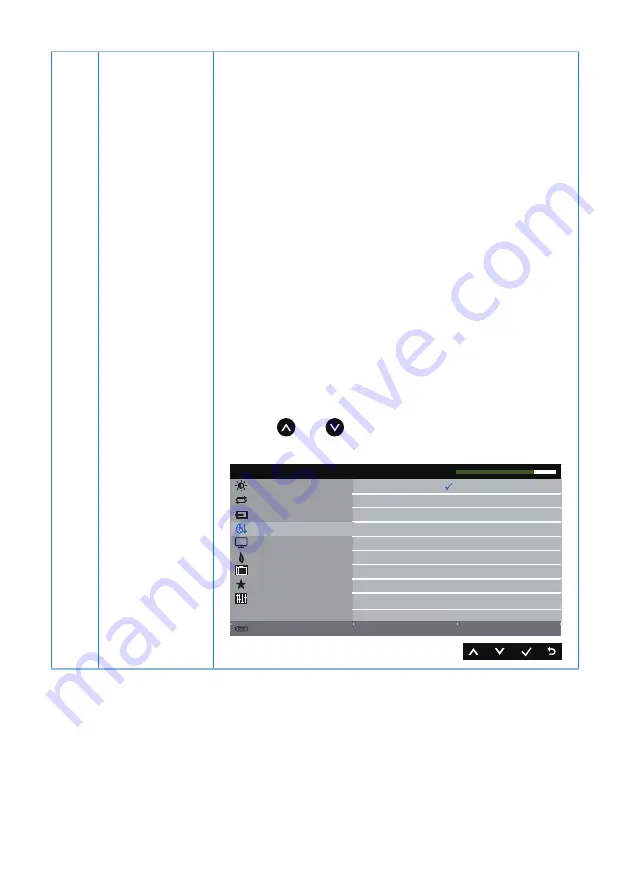
Operating
your
monitor |
21
Preset Modes
When you select preset modes, you can choose standard,
multimedia, movie, game, paper, warm, cool, or custom
color from the list.
∞ Standard: Loads the monitor's default color settings.
This is the default preset mode.
∞ Multimedia: Loads color settings ideal for multimedia
applications.
∞ Movie: Loads color settings ideal for movies.
∞ Game: Loads color settings ideal for most gaming
applications.
∞ Paper: Loads brightness and sharpness settings ideal
for viewing text. Blend the text background to simulate
paper media without affecting color images. Applies to
RGB input format only.
∞ Warm: Increases the color temperature. The screen
appears warmer with a red/yellow tint.
∞ Cool: Decreases the color temperature. The screen
appears cooler with a blue tint.
∞ Custom Color: Allows you to manually adjust the color
settings.
Press the
and
buttons to adjust the three colors
(R, G, B) values and create your own preset color mode.
Brightness / Contrast
Display
Energy
Menu
Personalize
Others
Preset Modes
Auto Adjust
Input Source
Color
Standard
Multimedia
Movie
Game
Paper
Warm
Cool
Custom Color
Dell SE2417HG Energy Use
Resolution: 640x480, 60Hz
Maximum: 1920x1080, 60Hz