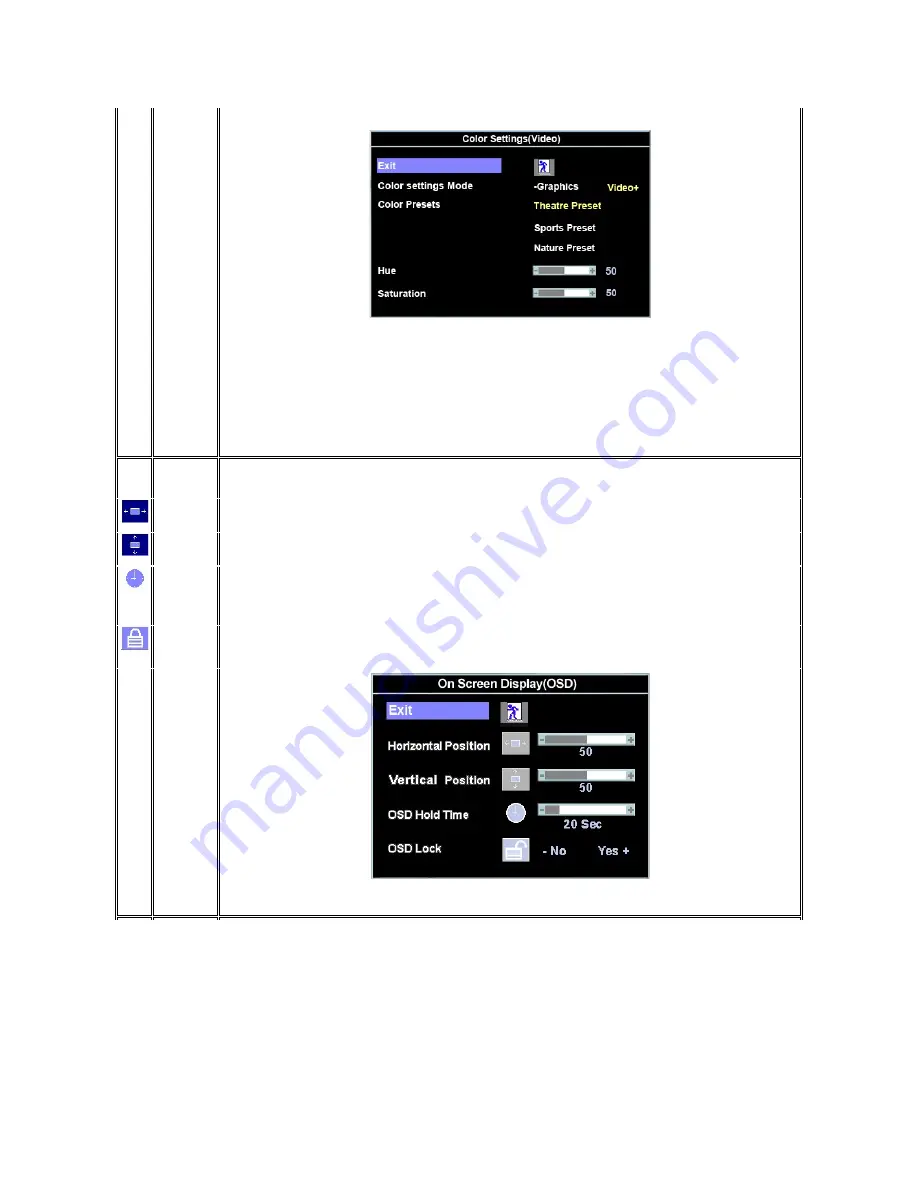
There are three video modes:Theater Preset ,Sports Preset, Nature Preset.
Select Theater Preset for playing a movie.
Select Sports Preset for viewing sports.
Select Nature Preset for general viewing. For general picture or web or watch TV, choose Nature Preset.
User can adjust the Hue(Tint)/Saturation based on the preference.
NOTE
: 'Color temperature' is a measure of the 'warmth' of the image colors (red/green/blue). The two available presets ('Blue' and
'Red') favor blue and red accordingly. Select each one to see how each range suits your eye; or utilize the 'User Preset' option to
customize the color settings to your exact choice.
OSD
Settings:
Each time the OSD opens, it displays in the same location on the screen. 'OSD Settings' (horizontal/vertical) provides control over this
location.
Horizontal
Position
-
and + buttons move OSD to the left and right.
Vertical
Position
-
and + buttons move OSD down and up.
OSD Hold
Time:
The OSD stays active for as long as it is in use.
'OSD Hold Time': Sets the length of time the OSD will remain active after the last time you pressed a button.
Use the
-
and + buttons to adjust the slider in 5 second increments, from 5 to 60 seconds.
NOTE
: Default 'OSD hold time' is 20 seconds.
OSD Lock
Controls user access to adjustments. When 'Yes' (+) is selected, no user adjustments are allowed. All buttons, except Menu, are
locked.
All buttons can be locked or unlocked. Press the 'Menu' button for over 15 seconds to unlock the OSD menu.
NOTE
: When the OSD is locked, pressing the 'Menu' button will take the user directly to the 'OSD settings' menu, with 'OSD Lock'
preselected on entry. Select 'No'(-) to unlock and allow user access to all applicable settings.






















