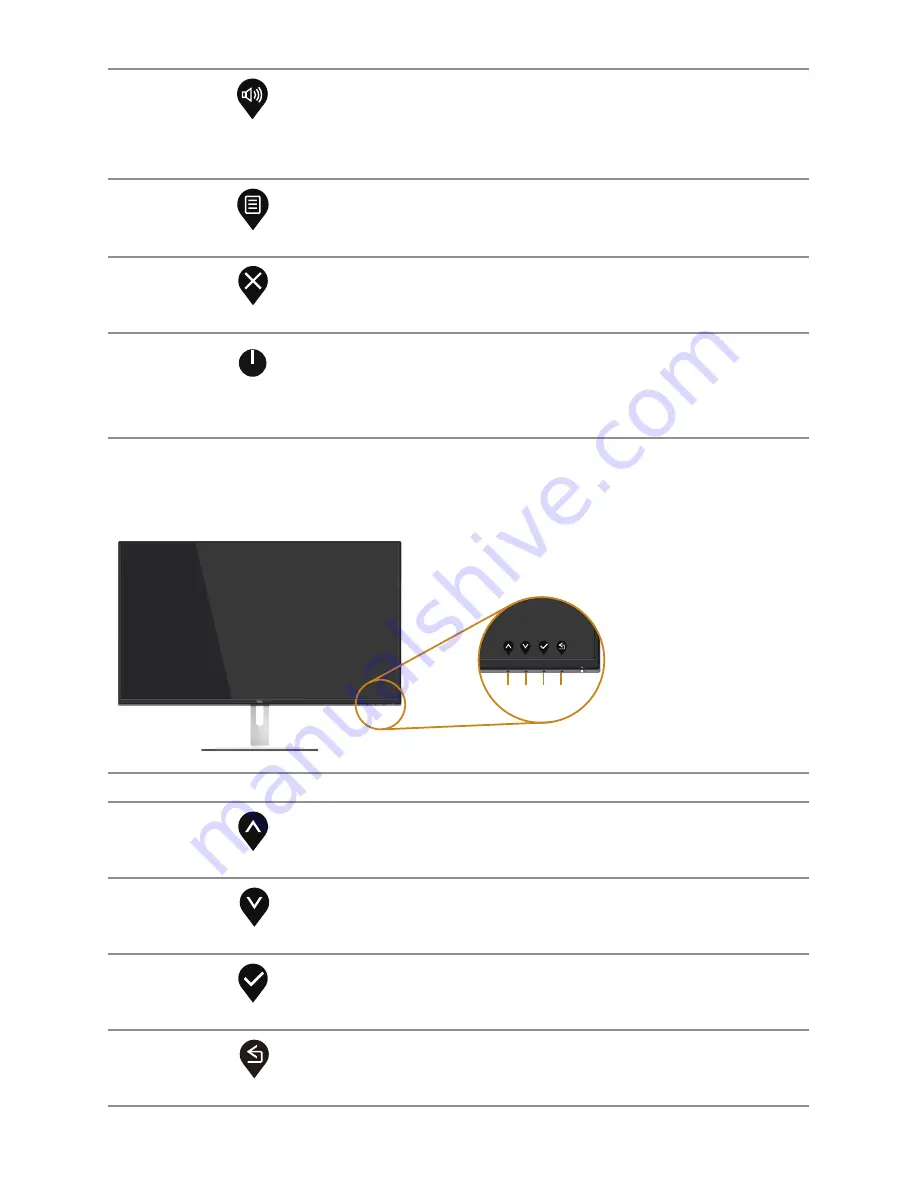
26
| Operating
your
monitor
2
Shortcut key/Input
Source
Use the buttons to adjust the volume. Minimum is ‘0’
(-). Maximum is ‘100’ (+).
3
Menu
Use the Menu button to launch the On-Screen Display
(OSD) and select the OSD Menu. See
Accessing the
OSD menu
.
4
Exit
Use this button to go back to the main menu or exit
the OSD main menu.
5
Power On/Off button
(with LED indicator)
Use the Power button to turn the monitor on and off.
Solid white light indicates the monitor is On and fully
functional. Blinking white light indicates the power
save mode.
OSD controls
Use the buttons on the bottom of the monitor to adjust the image settings.
1 2 3 4
Contorl Buttons
Description
1
Up
Use the
Up
button to increase values or move up in a
menu.
2
Down
Use the
Down
button to decrease values or move
down in a menu.
3
OK
Use the
OK
button to confirm your selection in a
menu.
4
Back
Use the
Back
button to go back to the previous menu.
















































