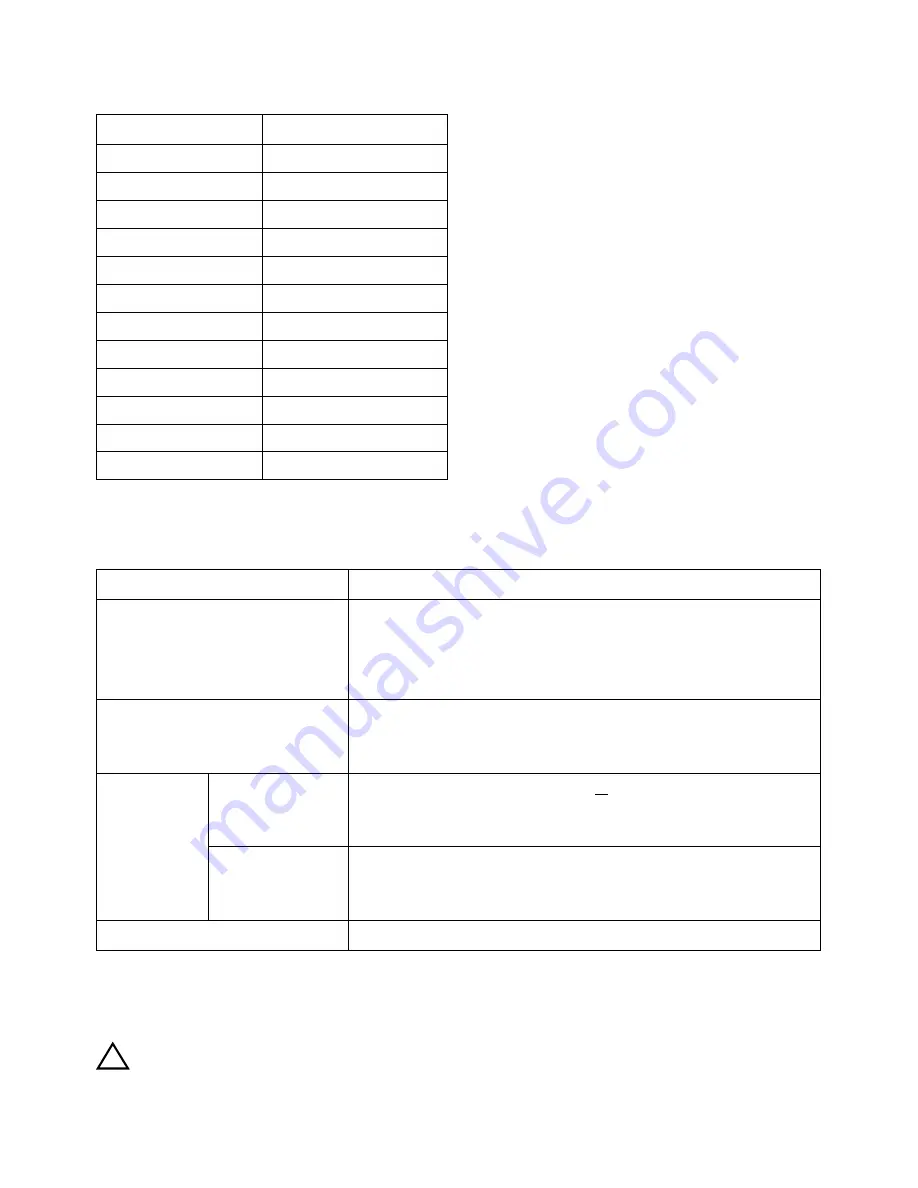
About
Your
Monitor |
13
MHL Source Display Modes
Electrical Specifications
*Qualified Compatible AC/DC adapters.
**The AC source must be using chroma 6530 3KV source or other same level AC source.
CAUTION: To avoid damage to the monitor, use only the adapter designed for
this particular Dell monitor.
Display Mode
Frequency (Hz)
640 x 480p
60
720 x 480p
60
720 x 576p
50
1280 x 720p
60
1280 x 720p
50
1920 x 1080i
60
1920 x 1080i
50
1920 x 1080p
30
1920 x 1080p
60
1920 x 1080p
50
720 (1440) x 480i
60
720 (1440) x 576i
50
Model
S2415H
Video input signals
•
Analog RGB, 0.7 Volts +/- 5%, positive polarity at 75
ohm input impedance
•
HDMI 1.4 (MHL 2.1), 600mV for each differential line,
100 ohm input impedance per differential pair
Synchronization input
signals
Separate horizontal and vertical synchronizations,
polarity-free TTL level, SOG (Composite SYNC on
green)
AC/DC
adapter*
Input voltage/
frequency/
current
100 -240 VAC / 50 or 60 Hz + 3 Hz/1.7 A (maximum)
Output
voltage/
current
Output: 19.5 VDC / 3.34 A
Inrush current
115 V/230V: 150 A (Max.)**














































