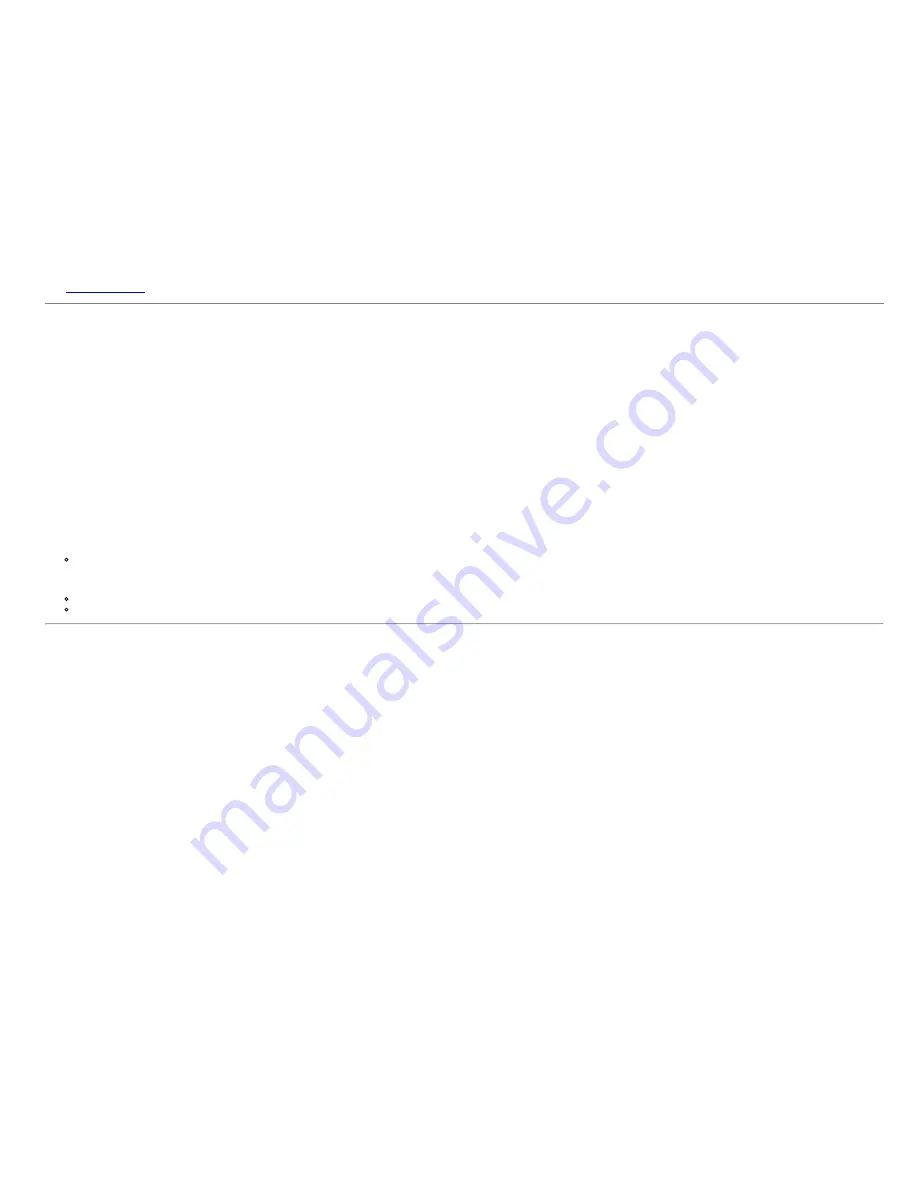
See
Solving Problems
for more information.
Setting the Maximum Resolution
To set the Maximum resolution for the monitor:
Windows XP:
1. Right-click on the desktop and select
Properties
.
2. Select the
Settings
tab.
3. Set the screen resolution to
1920 x 1080
.
4. Click
OK
.
Windows Vista® or Windows® 7:
1. Right-click on the desktop and select
Personalization
.
2. Click
Change Display Settings
.
3. Move the slider-bar to the right by pressing and holding left-mouse button and adjust the screen resolution to
1920 x 1080
.
4. Click
OK
.
If you do not see 1920 x 1080 as an option, you may need to update your graphics driver. Depending on your computer, complete one of the following procedures.
If you have a Dell desktop or portable computer:
Go to
support.dell.com
, enter your service tag, and download the latest driver for your graphics card.
If you are using a non-Dell computer (portable or desktop):
Go to the support site for your computer and download the latest graphic drivers.
Go to your graphics card website and download the latest graphic drivers.
Using the Tilt
Tilt
With the stand assembly, you can tilt the monitor for the most comfortable viewing angle.








































