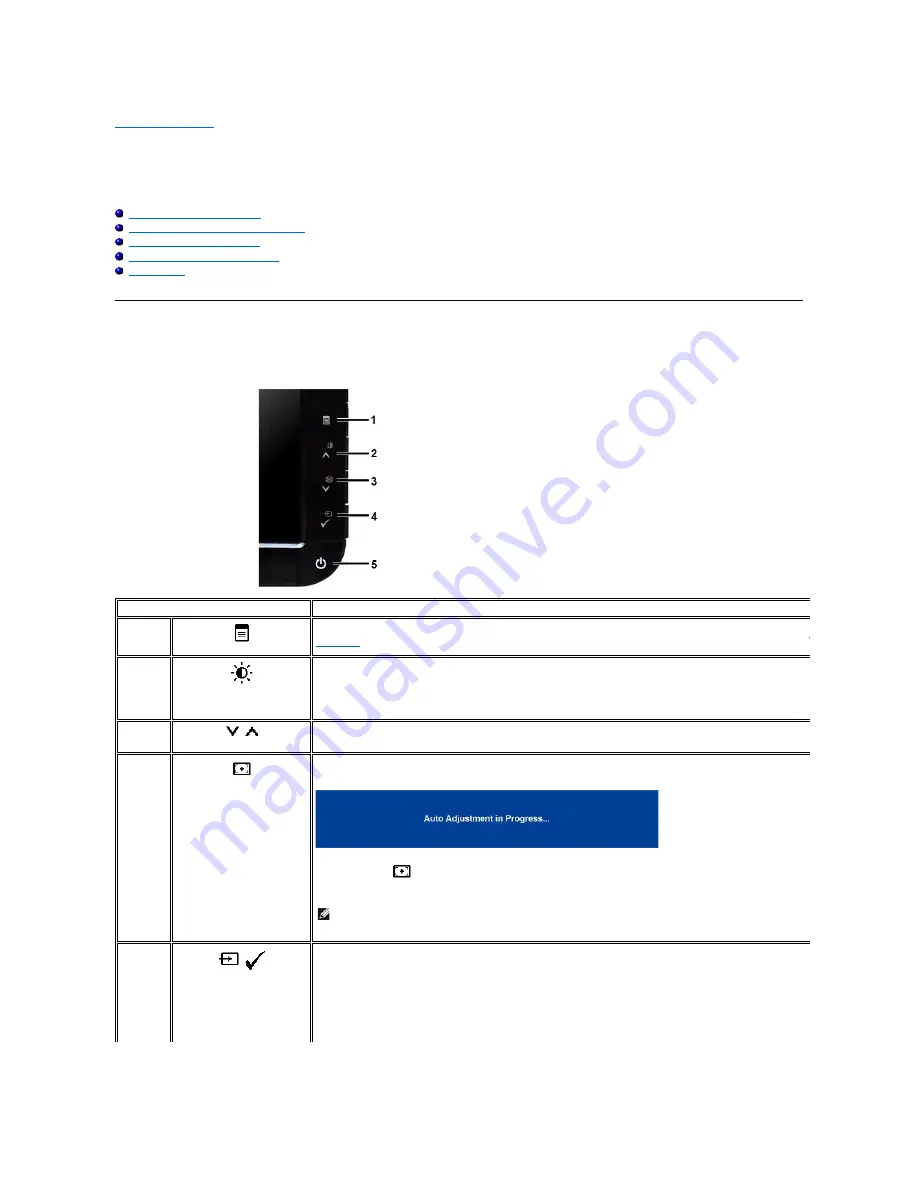
Back to Contents Page
Operating the Monitor
Dell™ S1909W Flat Panel Monitor User's Guide
Using the Front Panel Controls
Using the On-Screen Display (OSD) Menu
Setting the Optimal Resolution
Using the Dell Soundbar (Optional)
Using the Tilt
Using the Front Panel
Use the control buttons on the side of the monitor to adjust the characteristics of the image being displayed. As you use these buttons to adjust the controls,
an OSD shows the numeric values of the characteristics as they change.
Front panel Button
Description
1
OSD Menu/Exit
The Menu button is used to open and exit the on-screen display (OSD), and exit from menus and sub-menus. See
Using the
OSD Menu
.
2
Brightness /Contrast Hot
Key
Use this button for direct access to the "Brightness" and "Contrast" control menu.
2 and 3
/
Down and Up
Use these buttons to navigate and adjust the slider bar (decrease/increase ranges) controls in the OSD menu.
3
Auto Adjust
Use this button to activate automatic setup and adjustment. The following dialog appears on a black screen as the monitor
self-adjusts to the current input:
Auto Adjustment
button allows the monitor to self-adjust to the incoming video signal. After using Auto Adjustment, you
can further tune your monitor by using the Pixel Clock (Coarse), Phase (Fine) controls in the OSD.
NOTE:
Auto Adjust does not occur if you push the button while there are no active video input signals or attached
cables.
4
/
Input Source Select/Select
Use the Input Source Select button to select between different video signals that may be connected to your monitor.
l
VGA input
l
DVI-D input
As you cycle through the inputs you will see the following messages to indicate the currently selected input source. It may
take a few seconds for the image to appear.
Summary of Contents for S1909W
Page 23: ...Back to Contents Page ...




























