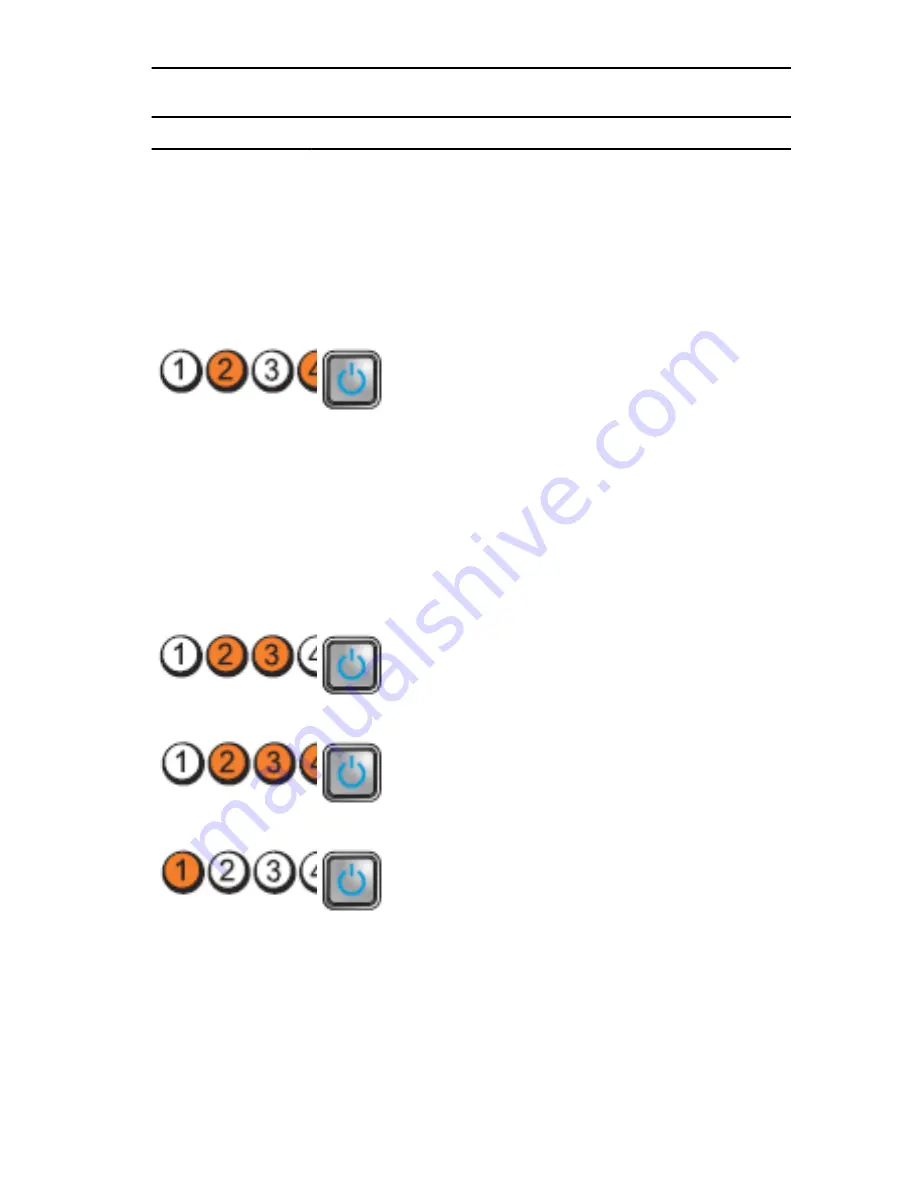
Light Pattern
Problem Description
Troubleshooting
Steps
Diagnostic LEDs
Power Button LED
reinstalled all
modules without
error.
•
If available,
install working
memory of the
same type into
your computer.
A possible graphics
card failure has
occurred.
•
Ensure that the
display/monitor
is plugged into a
discrete graphic
card.
•
Re-seat any
installed
graphics cards.
•
If available,
install a working
graphics card
into your
computer.
A possible floppy
drive or hard drive
failure has
occurred.
Re-seat all power
and data cables.
A possible USB
failure has occurred
Re-install all USB
devices and check
all cable
connections.
No memory modules
are detected.
•
If two or more
memory
modules are
installed,
remove the
modules, then
reinstall one
module and
restart the
computer. If the
computer starts
71
Summary of Contents for Precision T1600
Page 1: ...Dell Precision T1600 Service Manual Regulatory Model D09M Regulatory Type D09M001 ...
Page 6: ...6 ...
Page 10: ...10 ...
Page 18: ...18 ...
Page 32: ...32 ...
Page 38: ...38 ...
Page 46: ...46 ...
Page 50: ...50 ...
Page 64: ...System Logs BIOS Progress Events Displays the BIOS Progress event log 64 ...
Page 88: ...88 ...
















































