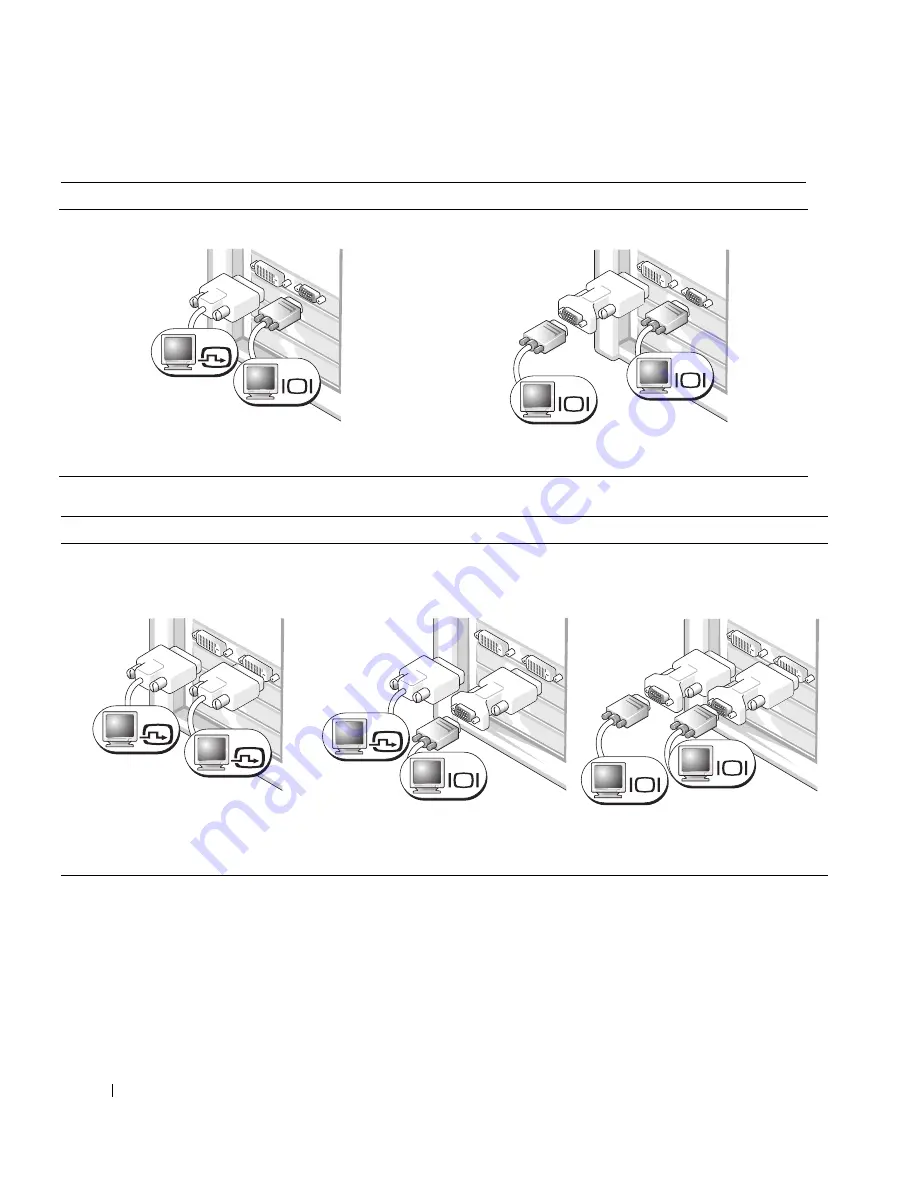
196
Guía de referencia rápida
www
.dell.com | support.dell.com
Para tarjetas compatibles con dos monitores, con un conector DVI y un conector VGA
Un conector DVI y un conector VGA:
Utilice los conectores apropiados cuando desee conectar
el equipo a uno o dos monitores.
Dos conectores VGA con un adaptador VGA:
Use el adaptador VGA cuando desee conectar el equipo a
dos monitores VGA.
VGA
DVI
VGA
VGA
Para tarjetas compatibles con dos monitores con dos conectores DVI
Dos conectores DVI:
Use los conectores DVI para enchufar
el equipo a uno o dos monitores DVI.
Dos conectores DVI con un adaptador
VGA:
Use el adaptador VGA para conectar un
monitor VGA a uno de los conectores
DVI del equipo.
Dos conectores DVI con dos
adaptadores VGA:
Use dos adaptadores VGA para
conectar dos monitores VGA a los
conectores DVI del equipo.
DVI
DVI
DVI
VGA
VGA
VGA
Summary of Contents for Precision N8151
Page 4: ...4 Contents ...
Page 44: ...44 Quick Reference Guide w w w d e l l c o m s u p p o r t d e l l c o m ...
Page 50: ...50 Table des matières ...
Page 96: ...96 Inhalt ...
Page 136: ...136 Schnellreferenzhandbuch w w w d e l l c o m s u p p o r t d e l l c o m ...
Page 142: ...142 Sommario ...
Page 188: ...188 Contenido ...
Page 228: ...228 Guía de referencia rápida w w w d e l l c o m s u p p o r t d e l l c o m ...
















































