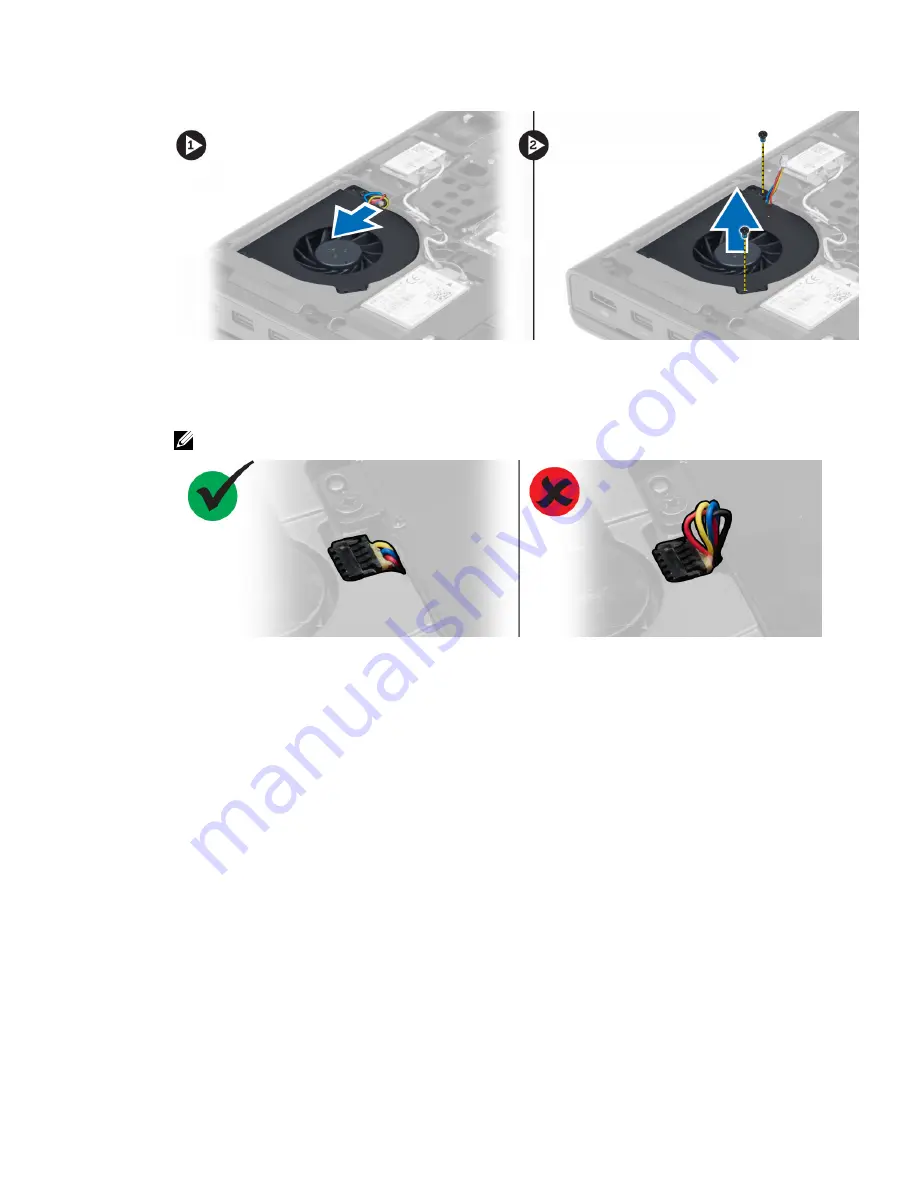
Installing the Video-Card Fan
1.
Connect the video-card fan cable.
NOTE: Ensure that the video-card fan cable does not protrude outside its compartment.
2.
Insert the video-card fan into its slot and tighten the screws to secure it to the computer.
3.
Install the:
a) base cover
b) battery
4.
Follow the procedures in
After Working Inside Your Computer.
Removing the Coin-Cell Battery
1.
Follow the procedures in
Before Working Inside Your Computer
.
2.
Remove the:
a) battery
b) base cover
3.
Disconnect the coin-cell battery cable. Pry the coin-cell battery upward and remove it from the computer.
28
Summary of Contents for Precision M4800
Page 6: ...6 ...
Page 10: ...10 ...
Page 20: ...4 Lift and remove the base cover from the computer 20 ...
Page 56: ...56 ...
Page 70: ...The computer reboots 70 ...
Page 72: ...72 ...
Page 82: ...82 ...






























