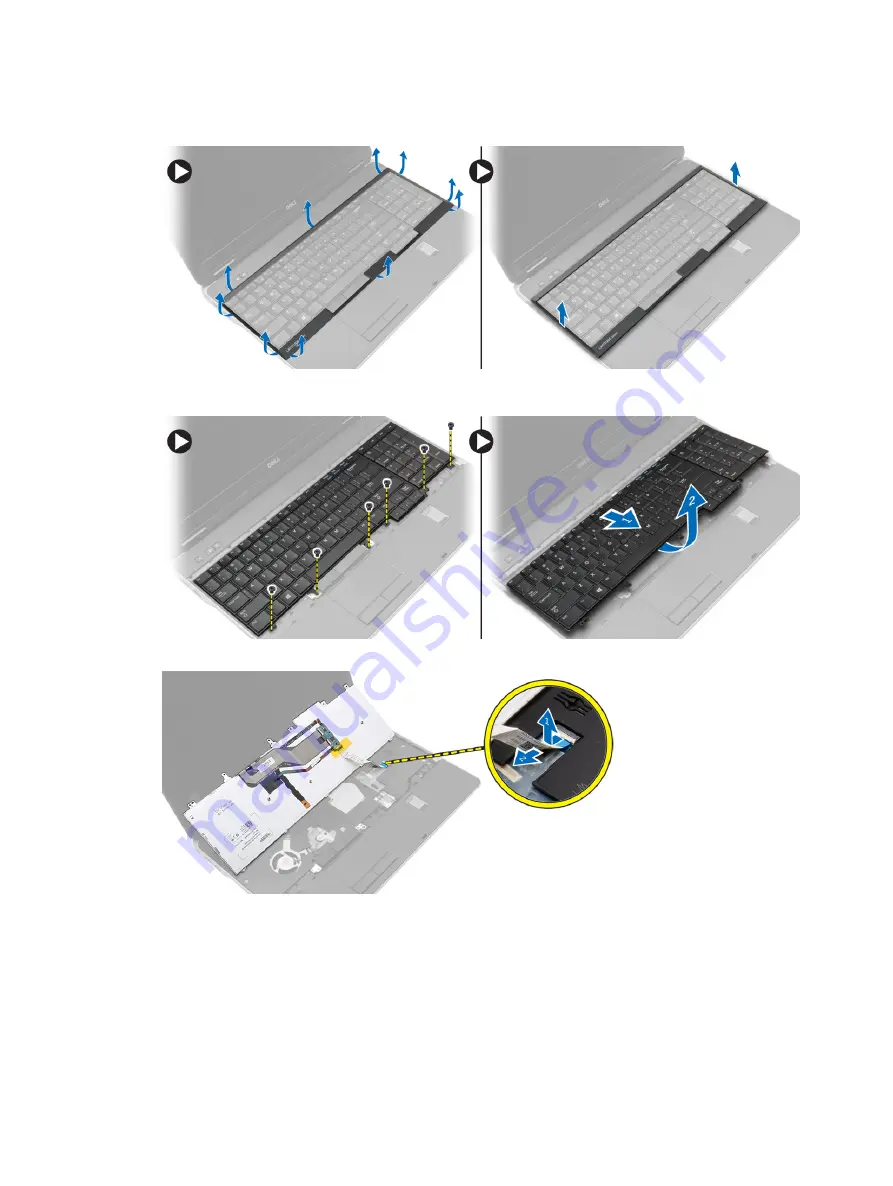
3.
Using a plastic scribe, pry under the keyboard trim and then along the sides and bottom to release it
from the computer. Lift and remove the keyboard trim from the computer.
4.
Remove the screws that secure the keyboard to the palmrest assembly, lift and flip the keyboard to
access the keyboard-cable.
5.
Disconnect the keyboard cable from the system board.
Installing the Keyboard
1.
Connect the keyboard cable to the system board.
2.
Slide the keyboard into its compartment and until it clicks into place.
3.
Tighten the screws to secure the keyboard to the palmrest assembly.
Summary of Contents for Precision M2800
Page 1: ...Dell Precision M2800 Owner s Manual Regulatory Model P29F Regulatory Type P29F001 ...
Page 5: ...6 Contactar a Dell 81 ...
Page 6: ......
Page 31: ...4 Flip the computer and remove the screws that secure the palmrest assembly to the computer ...
Page 32: ...5 Disconnect the following cables a fingerprint reader b touchpad c power button ...
Page 39: ...4 Remove the screws that secure the system board to the computer ...
Page 47: ...5 Remove the screws that secure the display assembly to the computer ...
Page 52: ...4 Flip the display panel over ...
Page 56: ......
Page 74: ......
Page 80: ......
















































