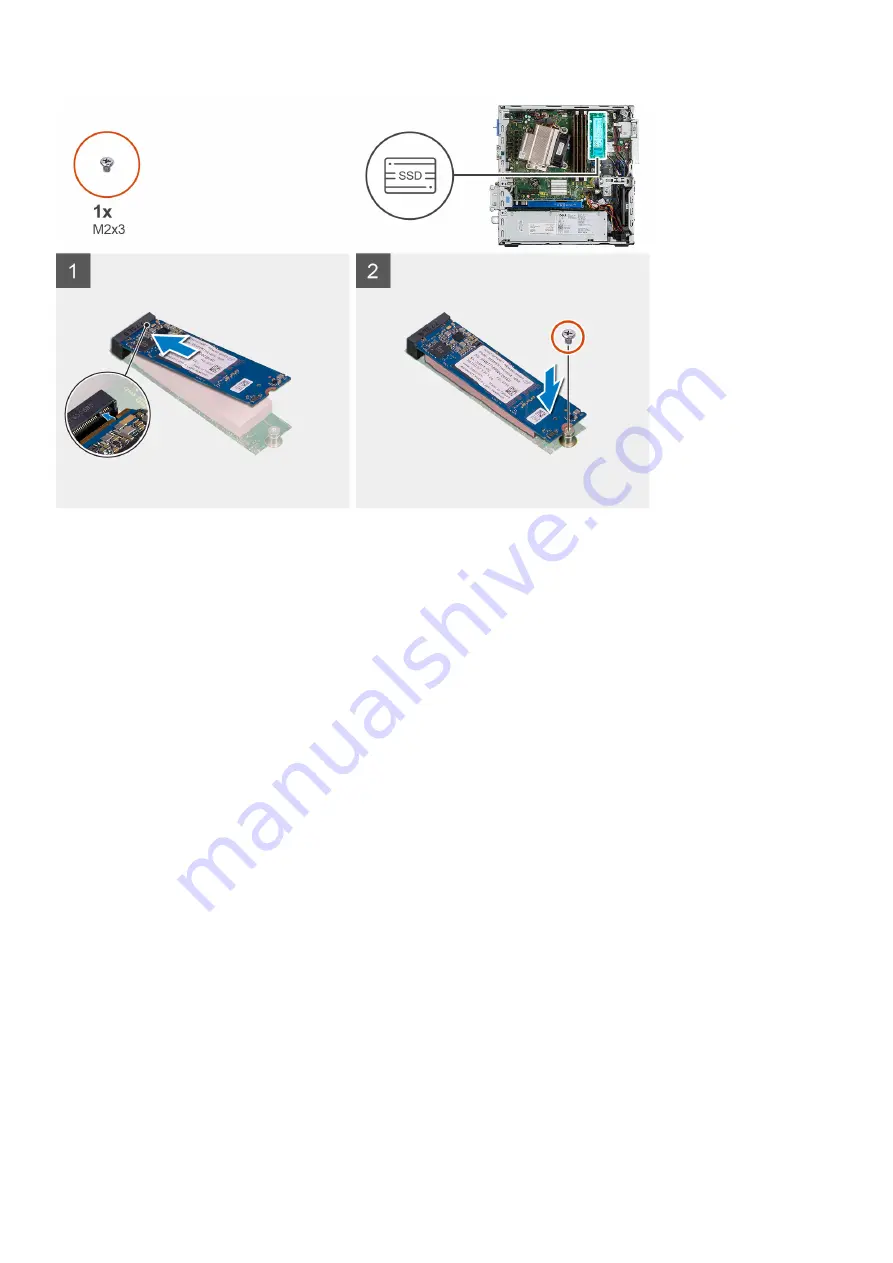
Steps
1. Align the notch on the solid-state drive with the tab on the solid-state drive connector.
2. Insert the solid-state drive at a 45-degree angle into the connector on the system board.
3. Replace the screw (M2x3) that secures the M.2 2280 PCIe solid-state drive to the system board.
Next steps
1. Install the
.
2. Install the
3. Install the
.
4. Follow the procedure in
after working inside your computer
.
WLAN card
Removing the WLAN card
Prerequisites
1. Follow the procedure in
before working inside your computer
2. Remove the
3. Remove the
.
4. Remove the
About this task
The following images indicate the location of the wireless card and provide a visual representation of the removal procedure.
30
Disassembly and reassembly
Summary of Contents for Precision 3440 Small Form Factor
Page 9: ...5 Turn on your computer Working on your computer 9 ...
Page 22: ...22 Disassembly and reassembly ...
Page 46: ...46 Disassembly and reassembly ...
Page 48: ...48 Disassembly and reassembly ...
Page 49: ...Disassembly and reassembly 49 ...
Page 52: ...52 Disassembly and reassembly ...
Page 54: ...54 Disassembly and reassembly ...
















































