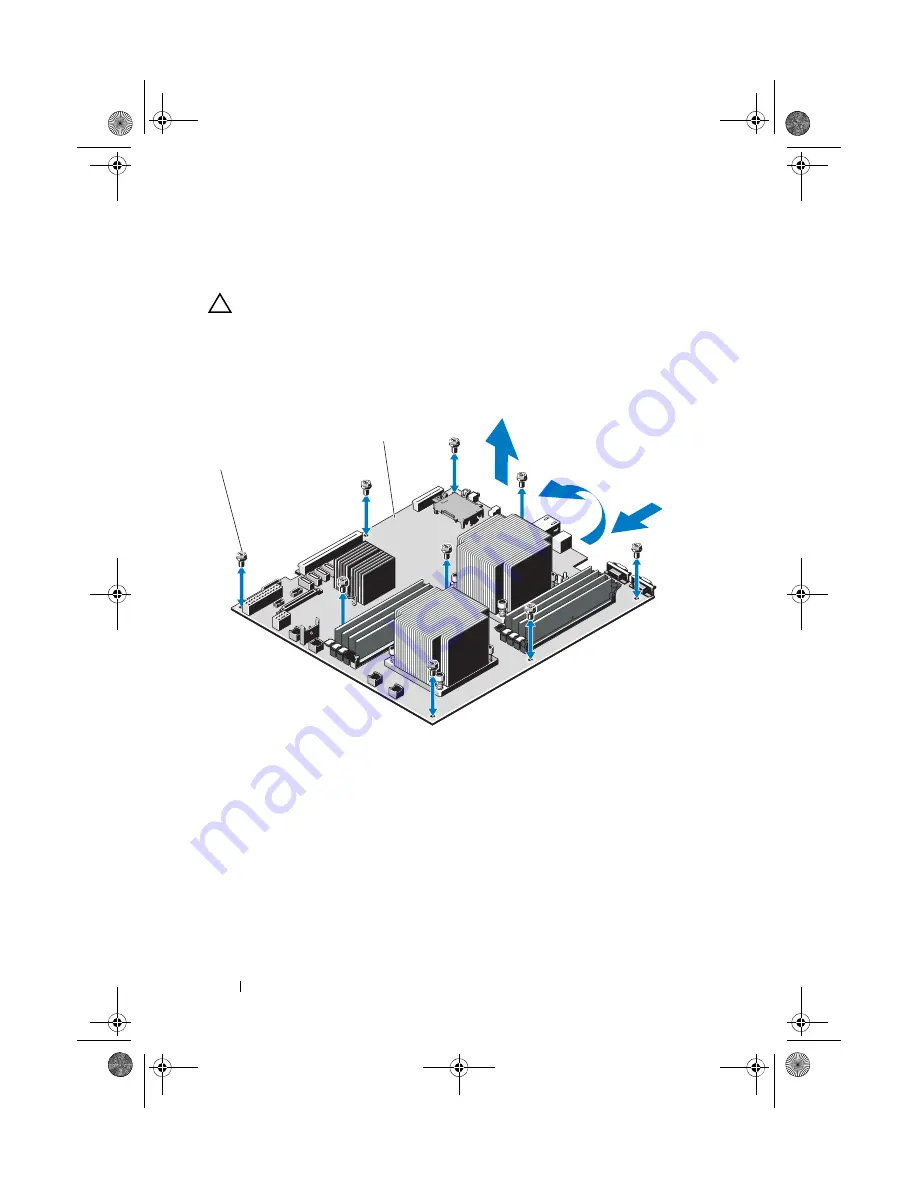
126
Installing System Components
11
Remove the nine screws securing the system board to the chassis and then
slide the system board assembly toward the front end of the chassis.
CAUTION:
Do not lift the system board assembly by grasping a memory module,
processor, or other components.
12
Grasp the system board assembly by the edges and lift the system board
assembly away from the chassis. See Figure 3-26.
Figure 3-26.
Removing and Installing the System Board
1
screws (9)
2
system board assembly
1
2
book.book Page 126 Wednesday, March 3, 2010 10:37 AM
















































