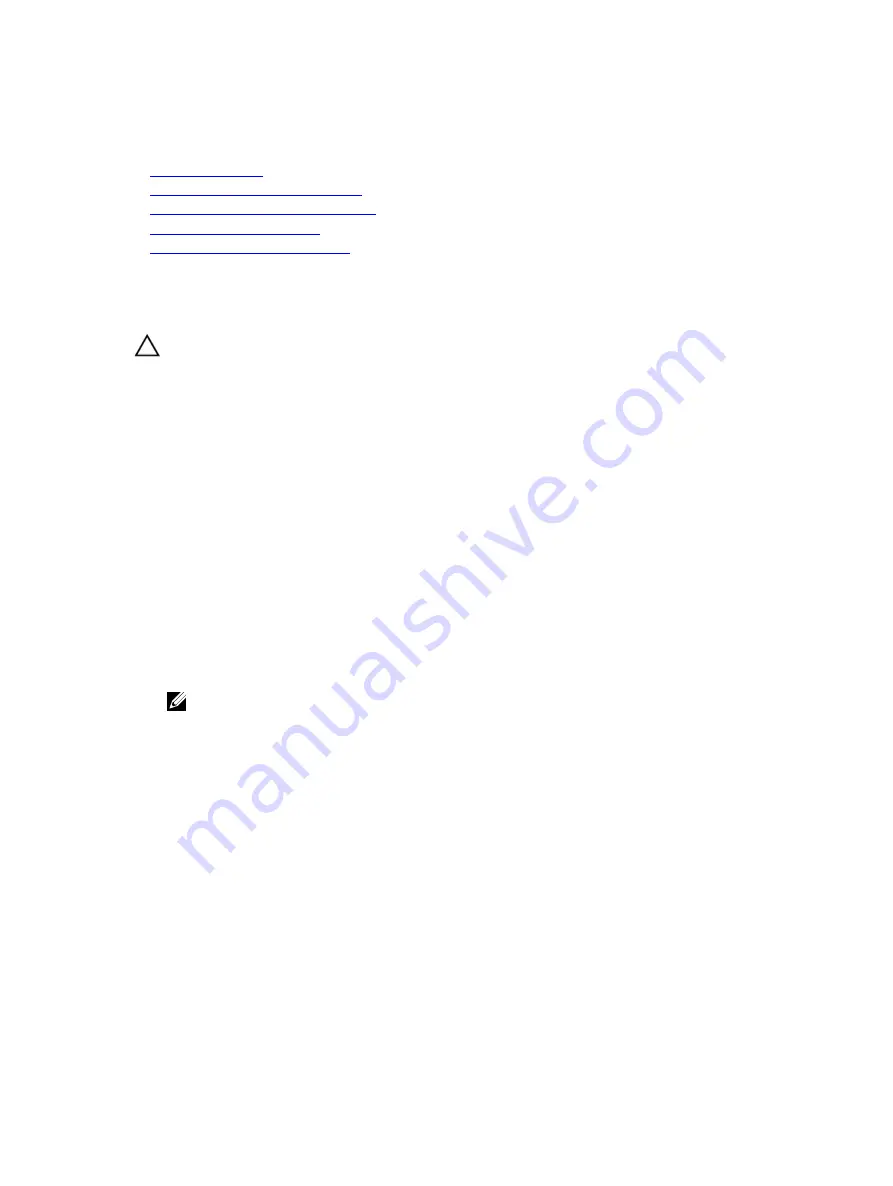
3. filler bracket
4. guide pin
Related links
Safety instructions
Before working inside your system
Removing the expansion card holder
Installing an expansion card
After working inside your system
Installing an expansion card
Prerequisites
CAUTION: Many repairs may only be done by a certified service technician. You should only
perform troubleshooting and simple repairs as authorized in your product documentation, or as
directed by the online or telephone service and support team. Damage due to servicing that is
not authorized by Dell is not covered by your warranty. Read and follow the safety instructions
that are shipped with your product.
1.
Follow the safety guidelines listed in the Safety instructions section.
2.
Follow the procedure listed in the Before working inside your system section.
3.
Remove the cooling shroud.
4.
Remove the expansion card holder.
5.
Disconnect the cables from the expansion card.
Steps
1.
Unpack the expansion card and prepare it for installation.
For instructions, see the documentation accompanying the card.
2.
Open the expansion card latch for the slot in which you want to install the expansion card.
3.
Remove the filler bracket by performing the following steps.
a. Open the two expansion card latches.
b. Slide the filler brackets out from the system.
NOTE: Retain the bracket for future use. Filler brackets must be installed in empty expansion
card slots to maintain FCC certification of the system. The brackets also keep dust and dirt out
of the system and aid in proper cooling and airflow inside the system.
4.
Holding the card by its edges, position the card so that the card-edge connector aligns with the
expansion card connector.
5.
Insert the card edge connector into the expansion card connector until the card is fully seated.
6.
Close the expansion card latch by pushing the latch down until the latch snaps into place.
7.
Reconnect all the cables to the expansion card.
8.
Replace the expansion card holder.
152






























