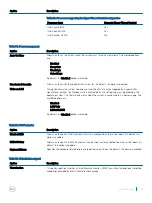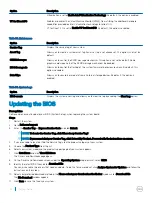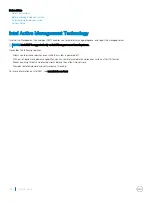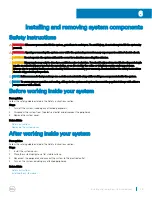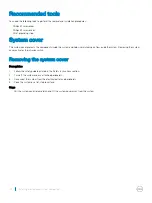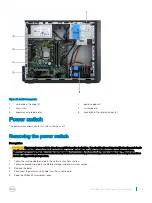Recommended tools
You need the following tools to perform the removal and installation procedures:
•
Phillips #1 screwdriver
•
Phillips #2 screwdriver
•
Wrist grounding strap
System cover
The system cover protects the components inside the system and helps in maintaining air flow inside the system. Removing the system
cover activates the intrusion switch.
Removing the system cover
Prerequisites
1
Follow the safety guidelines listed in the Safety instructions section.
2
Turn off the system and any attached peripherals.
3
Disconnect the system from the electrical outlet and peripherals.
4
Place the system on a flat, stable surface.
Steps
Pull the system cover release latch and lift the system cover away from the system
40
Installing and removing system components