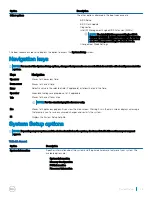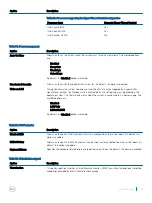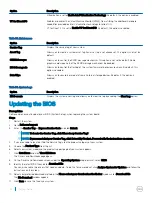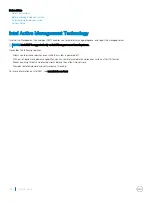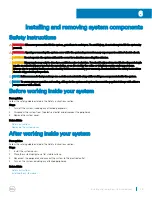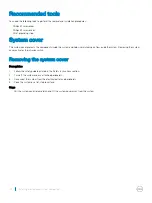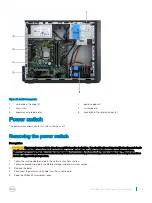Related links
Safety instructions
Before working inside your system
After working inside your system
System Setup
Intel Active Management Technology
Intel Active Management Technology (AMT) enables you to remotely manage, diagnose, and repair the managed server.
NOTE:
Intel AMT is supported only on Intel Xeon processor-based systems.
It provides the following features:
•
Allows you to discover devices even while the system is powered off.
•
With out-of-band management capabilities, you can remotely remediate and recover systems after OS failures.
•
Blocks incoming threats and infected clients before they affect the network.
•
Provides remote hardware and software asset tracking.
For more information on Intel AMT, see
www.intel.com/amt
.
38
System Setup