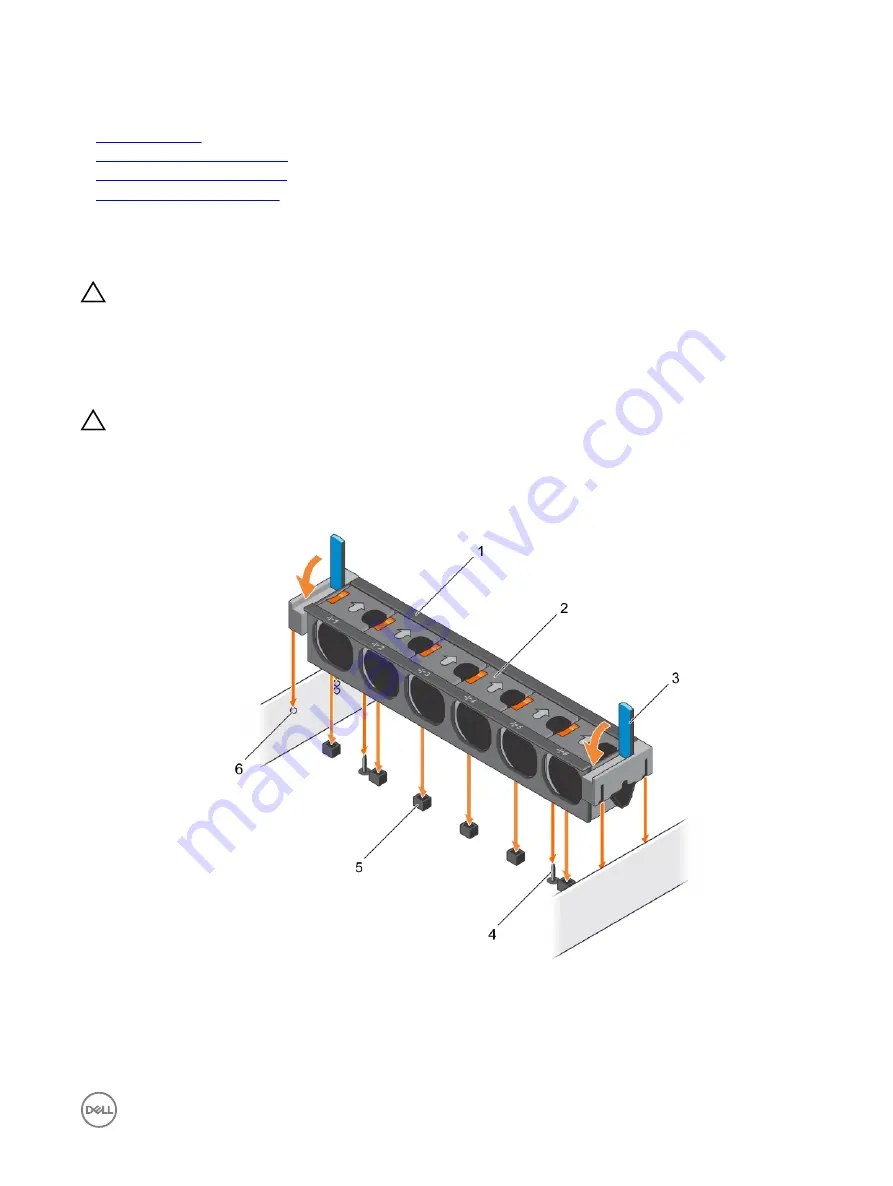
2.
Follow the procedure listed in the After working inside your system section.
Related links
Safety instructions
Before working inside your system
Installing the cooling fan assembly
After working inside your system
Installing the cooling fan assembly
Prerequisites
CAUTION: Many repairs may only be done by a certified service technician. You should only perform troubleshooting and
simple repairs as authorized in your product documentation, or as directed by the online or telephone service and support
team. Damage due to servicing that is not authorized by Dell is not covered by your warranty. Read and follow the safety
instructions that are shipped with your product.
1.
Follow the safety guidelines listed in Safety instructions section.
2.
Follow the procedure listed in the Before working inside your system section.
CAUTION: Ensure that the cables are correctly installed and retained by the cable retention bracket before installing the
cooling fan assembly. Incorrectly installed cables may get damaged.
Steps
1.
Align the slots on the cooling fan assembly with the guide pins on the chassis.
2.
Slide the cooling fan assembly into the chassis.
3.
Lock the cooling fan assembly into the chassis by lowering the release levers until firmly seated.
Figure 27. Installing the cooling fan assembly
1.
cooling fan assembly
2.
cooling fan (6)
3.
release lever (2)
4.
guide pin on the system board (2)
73
















































