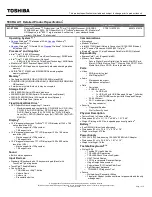Summary of Contents for P80F
Page 17: ...Major components of your system 1 Base cover 2 Heatsink 3 Major components of your system 17 ...
Page 23: ...3 Lift and remove the base cover away from the computer Disassembly and reassembly 23 ...
Page 50: ...4 Reroute the WLAN antenna cables 50 Disassembly and reassembly ...
Page 66: ...3 Lift and remove the speakers away from the palmrest 66 Disassembly and reassembly ...
Page 93: ...3 Seat the system chassis on the display assembly Disassembly and reassembly 93 ...
Page 98: ...98 Disassembly and reassembly ...
Page 101: ...Disassembly and reassembly 101 ...