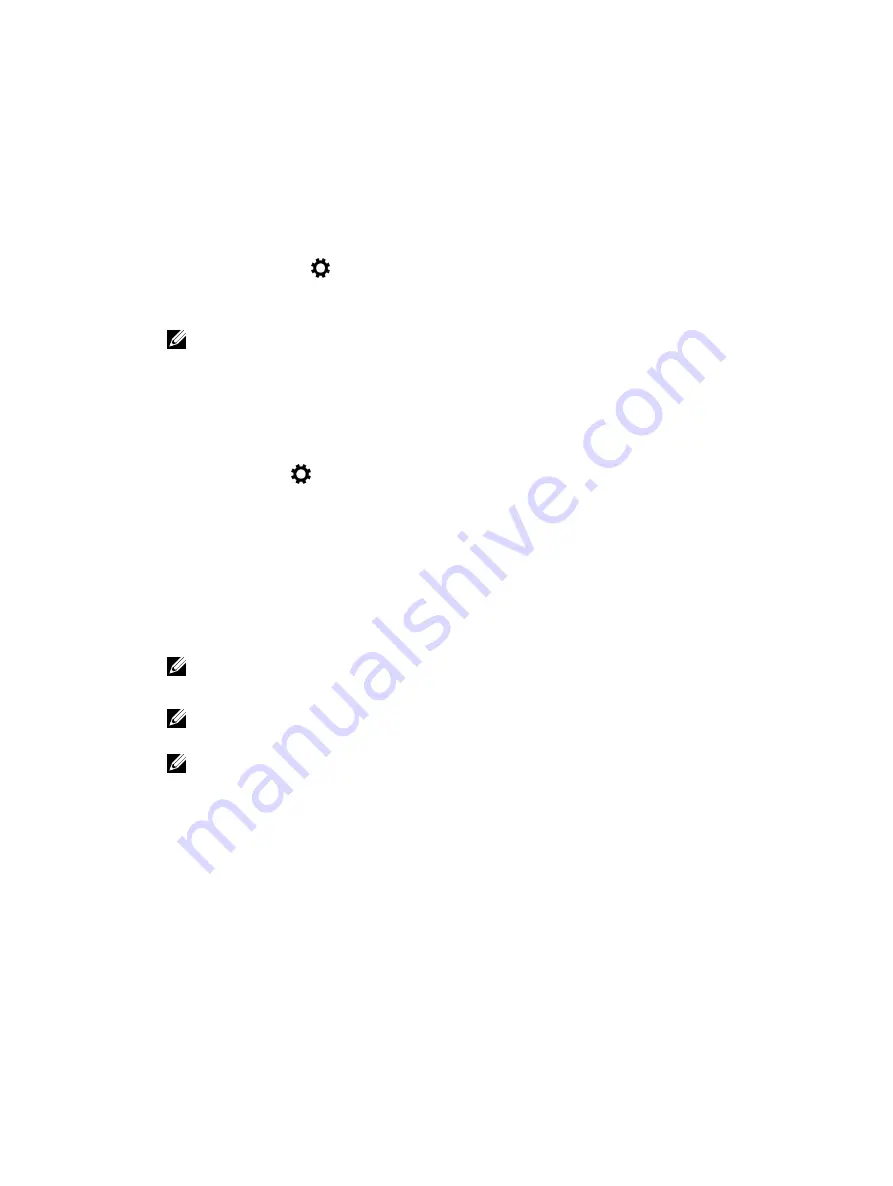
This laptop has 14– inch HD with 1366 x 768 pixels resolution (maximum) and FHD with 1920 x 1080
resolution (maximum).
Adjusting brightness in Windows 10
To enable or disable automatic screen brightness adjustment:
1.
Swipe-in from the right edge of the display to access the Action Center.
2.
Tap or click
All Settings
→
System
→
Display
.
3.
Use the
Adjust my screen brightness automatically
slider to enable or disable automatic-brightness
adjustment.
NOTE: You can also use the
Brightness level
slider to adjust the brightness manually.
Adjusting brightness in Windows 8
To enable or disable automatic screen brightness adjustment:
1.
Swipe-in from the right edge of the display to access the Charms menu.
2.
Tap or click
Settings
→
Change PC Settings
→
PC and devices
→
Power and sleep
.
3.
Use the
Adjust my screen brightness automatically
slider to enable or disable automatic-brightness
adjustment.
Cleaning the display
1.
Check for any smudges or areas that has to be cleaned.
2.
Use a microfiber cloth to remove any obvious dust and gently brush off any dirt particles.
3.
Proper cleaning kits should be used to clean and keep your display in a crisp clear pristine condition.
NOTE: Never spray any cleaning solutions directly on the screen; spray it to the cleaning cloth.
4.
Gently wipe the screen in a circular motion. Do not press hard on the cloth.
NOTE: Do not press hard or touch the screen with your fingers or you may leave oily prints and
smears.
NOTE: Do not leave any liquid on the screen.
5.
Remove all excess moisture as it may damage your screen.
6.
Let the display dry thoroughly before you turn it on.
7.
For stains that are hard to remove, repeat this procedure till the display is clean.
Connecting to external display devices
Follow these steps to connect your laptop to an external display device:
1.
Ensure that the projector is turned on and plug the projector cable into a video port on your laptop.
2.
Press the Windows logo+P key.
3.
Select one of the following modes:
• PC screen only
54






























