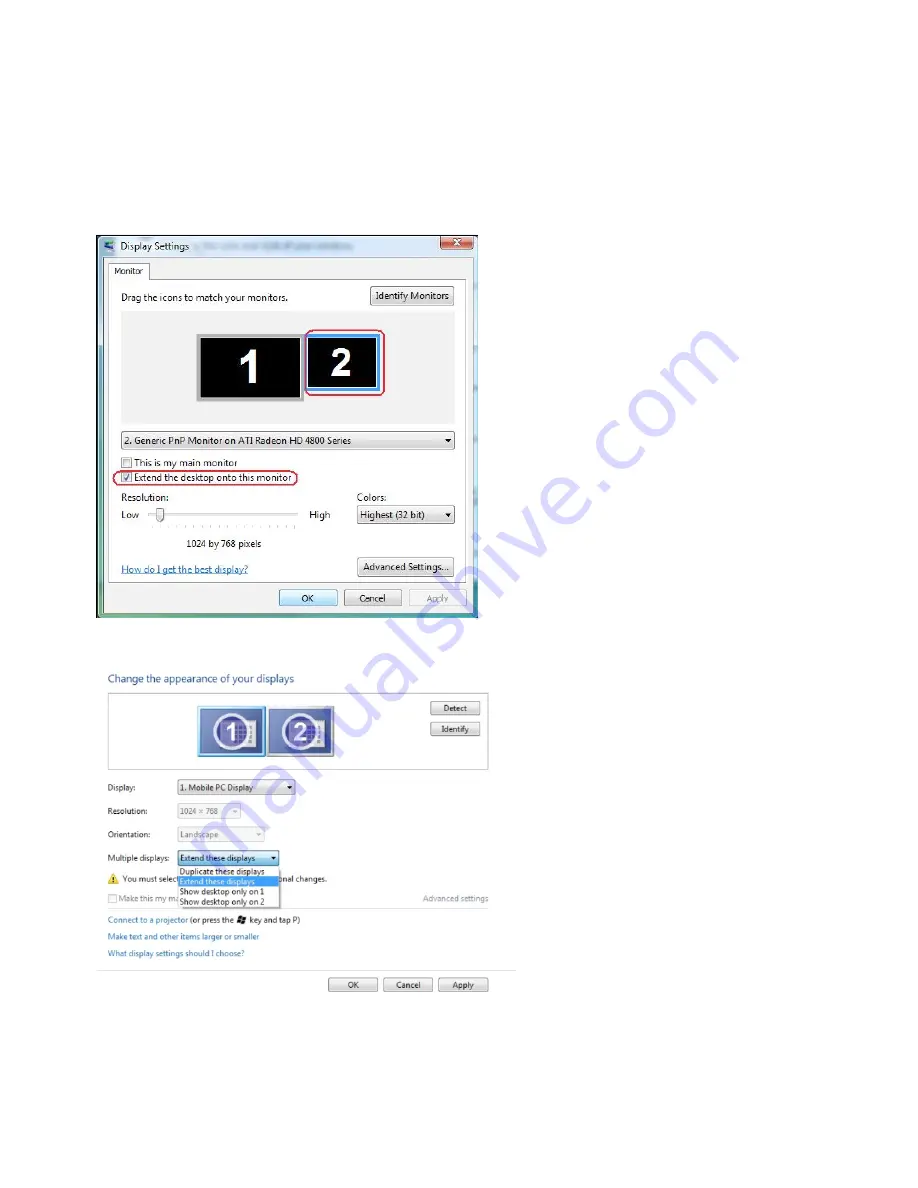
Extend displays
This option shows separate content on the selected monitors. The resolution of each
monitor can be set independently. You can set the relative position of the displays. you
can match the location of the screen relative to the physical placement of the monitors,
such as left, right, top, bottom, and so on. To set the position, drag the monitor icons to
the desired position.
Windows Vista
Windows 7
Appendix
49


















