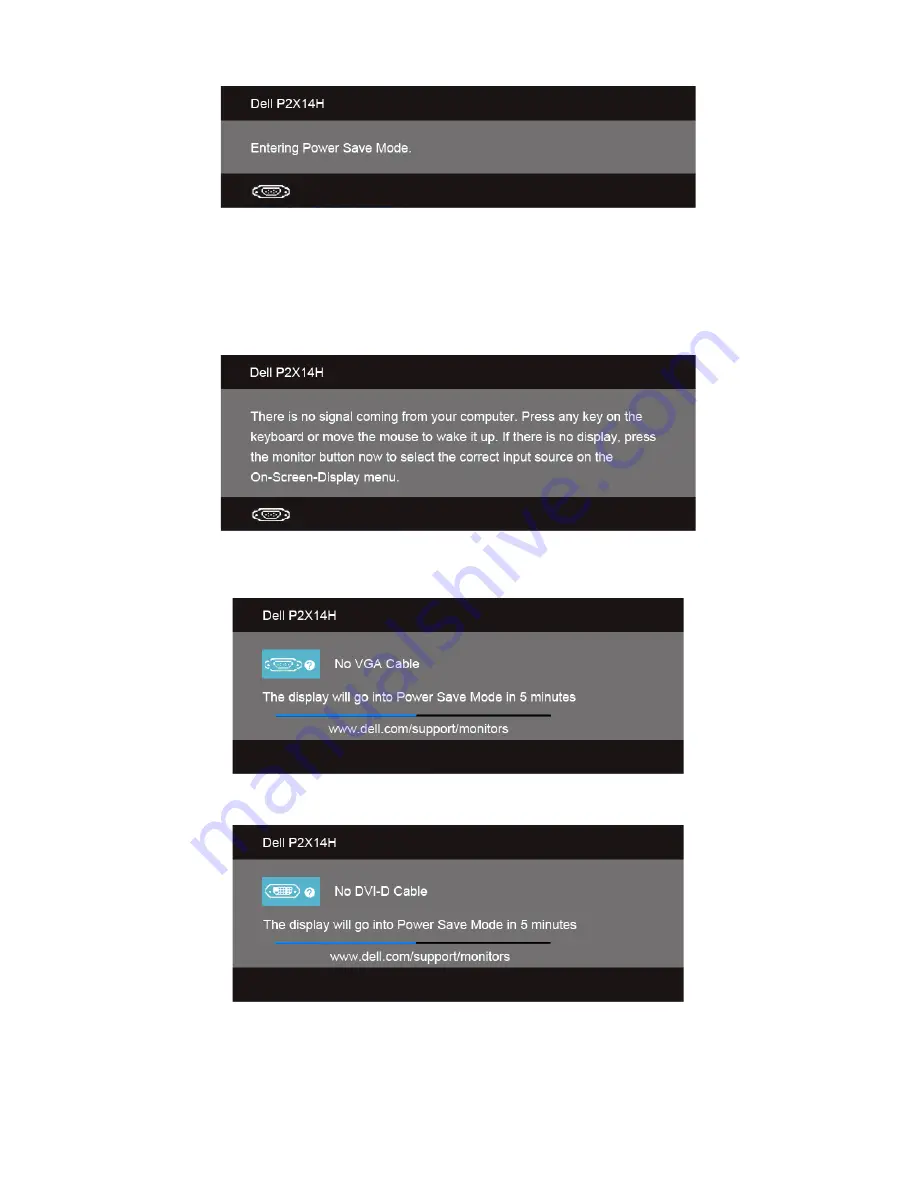
When the monitor enters the
Power Save
mode, the following message appears:
Activate the computer and wake up the monitor to gain access to the
OSD
.
If you press any button other than the power button, one of the following messages will
appear depending on the selected input:
VGA/DVI-D/DP input
If either VGA, DVI-D, or DP input is selected and the corresponding cable is not
connected, a floating dialog box as shown below appears.
or
42
|
Operating
the
Monitor













































