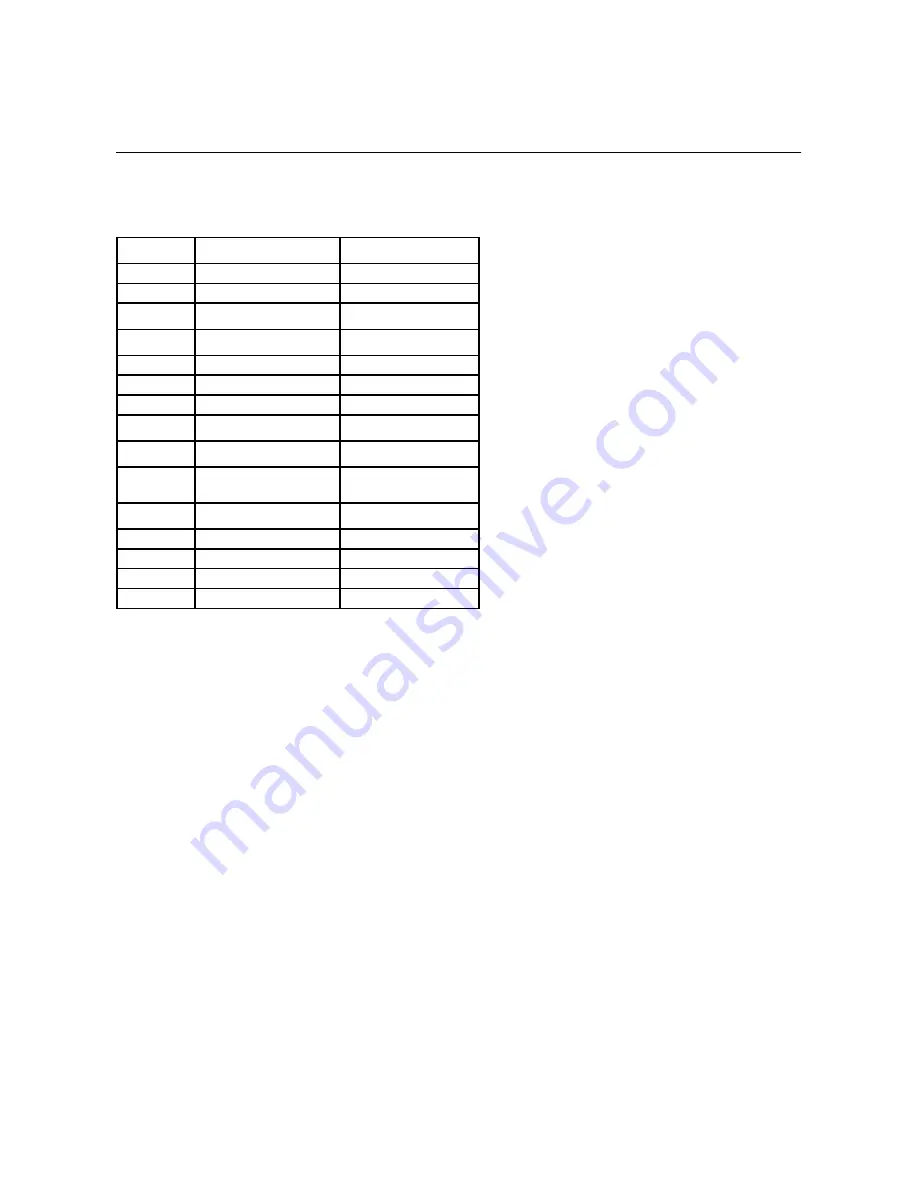
Monitor Specifications
Flat Panel Specifications
*[P2210H/P2310H] color gamut (typical) is based on CIE1976 (83%) and CIE1931 (72%) test standards.
Model number
Dell P2210H Flat Panel
Monitor
Dell P2310H Flat Panel
Monitor
Screen type
Active matrix - TFT LCD
Active matrix - TFT LCD
Panel type
TN
TN
Screen
dimensions
21.5 inches (21.5-inch viewable
image size)
23 inches (23-inch viewable
image size)
Preset display
area
476.64(H)X268.11(V)
509.18(H)X286.41(V)
Horizontal
476.64 mm (18.8 inch)
509.18 mm (20 inches)
Vertical
268.11 mm (10.6 inch)
286.41 mm (11.27 inches)
Pixel pitch
0.248 mm
0.265 mm
Viewing angle
160° (vertical) typical
170° (horizontal) typical
160° (vertical) typical
170° (horizontal) typical
Luminance
output
250 CD/m
²
(typical)
250 CD/m
²
(typical)
Contrast ratio
1000 to 1 (typical),
10000 to 1 (typical Dynamic
Contrast On)
1000 to 1 (typical),
10000 to 1 (typical Dynamic
Contrast On)
Faceplate
coating
Antiglare with hard-coating 3H
Antiglare with hard-coating 3H
Backlight
2-CCFL edgelight system
2-CCFL edgelight system
Response Time
5ms panel typical
5ms panel typical
Color depth
16.7 million colors
16.7 million colors
Color Gamut
83%*
83%*






















