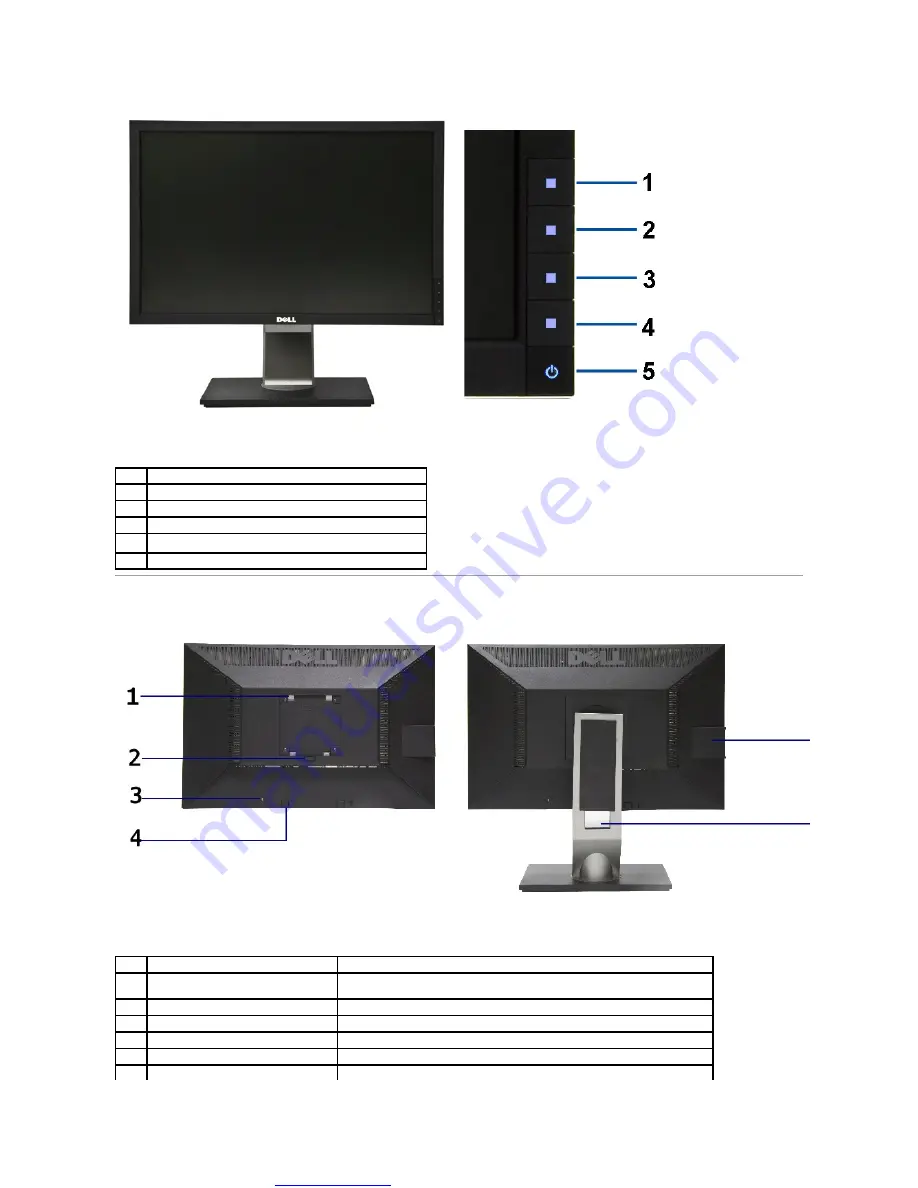
Great user manuals database on
Back View
Front View
Front panel controls
Label
Description
1
Preset Modes (default, but configurable)
2
Brightness & Contrast (default, but configurable)
3
Menu
4
Exit
5
Power (with power light indicator)
Back view
Back view with monitor stand
Label
Description
Use
1
VESA mounting holes (100 mm x 100 mm -
behind attached base plate)
Wall mount monitor using VESA compatible wall mount kit (100 mm x 100 mm)
2
Stand removal button
Release stand from monitor.
3
Security lock slot
Secures monitor with security cable lock
4
Dell Soundbar mounting brackets
Attaches the optional Dell Soundbar.
5
Information mark
Help locating regulatory and barcode labels
6
Cable management slot
Organizes cables by placing them through the slot.





































