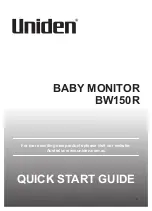6
| About
your
monitor
Stand base
Power cable (varies by
country)
VGA cable
DP Cable
USB 3.0 Upstream Cable
(Enables the USB Ports on
the Monitor)
Dell
TM
SE2417HG Monitor
Contents:
• Device drivers
• Quick Setup Guide
• User's Guide
• Dell Display Manager
Software
Drivers and Documentation
P/N YHVN1 Rev. A01
P/N Q70G19C170012B
April
2016
Made in China
©
2 0
16
D
e ll
In
c.
A
ll
ri g
ht
s
re
s e
rv
e d
.
Dell
™
P1917S Monitor
YHVN1A01
(DELL P/N:1KCKM rev.A00)
Q41G78S170054A
Printed in China.
©2016 Dell Inc. All rights reserved.
www.dell.com/support/monitors
Dell P1917S/P1917SWh
7
6
5
4
Contents:
• Device drivers
• Quick Setup Guide
• User's Guide
• Dell Display Manager
Softwa
re
Drivers and Documentation
P/N YHVN1
Re
v. A00
P/N Q70G19C170012A
April 2016
Made in China
Dell™ P1917S Monitor
YHVN1A00
©2
01
6
D
ell
In
c
. A
ll
r
ig
h
ts
r
es
er
v
e
d
.
Contents:
• Device drivers
• Quick Setup Guide
• User's Guide
• Dell Display Manager
Software
Drivers and Documentation
P/N YHVN1 Rev. A00
P/N Q70G19C170012A
April 2016
Made in China
Dell™ P1917S Monitor
YHVN1A00
©2
01
6 D
ell
In
c.
A
ll r
ig
ht
s
re
se
rve
d.
2
USB
USB
DP
VGA
VGA
DP
2
1
1
2
3
5°
21°
1
2
1
3
∞ Drivers and
Documentation media
∞ Quick Setup Guide
∞ Safety and Regulatory
Information