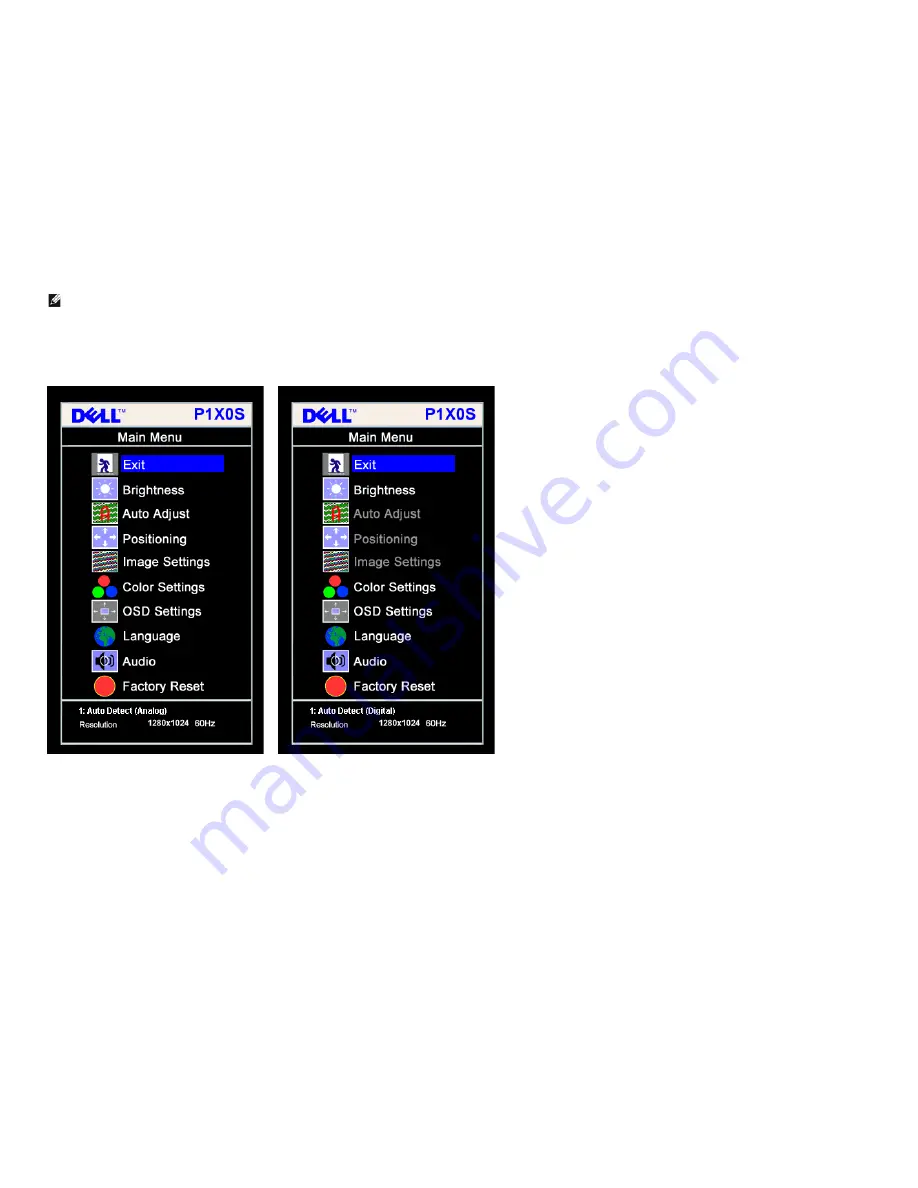
Operating the Monitor:Dell P170S/P190S Flat Panel Monitor User's Guide
file:///S|/SSA_Proposal/P170S_P190S/UG/operate.htm[7/8/2011 4:48:31 PM]
Accessing the Menu System
NOTE:
If you change the settings and then either proceed to another menu, or exit the OSD menu, the monitor automatically saves those changes. The changes are also
saved if you change the settings and then wait for the OSD menu to disappear.
Push the MENU button to open the OSD menu and display the main menu.
1.
Push the MENU button to launch the OSD menu and display the main menu.
Main Menu for Auto Detect Analog (VGA)
Input
Main Menu for Auto Detect Digital (DVI)
Input
or
Main Menu for Analog (VGA) Input
Main Menu for Digital (DVI) Input





















