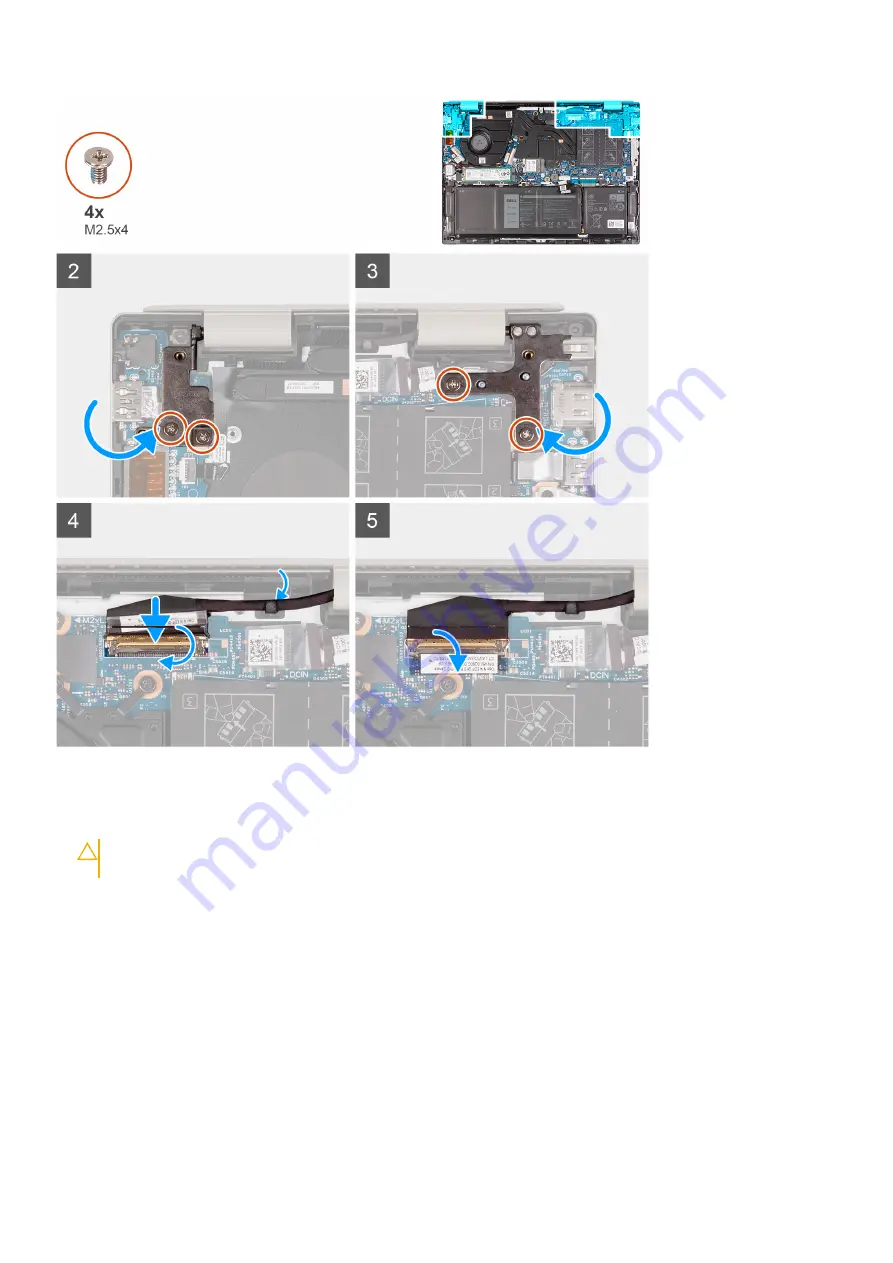
Steps
1. Place the display assembly on a clean and flat surface with the display panel facing up.
2. Gently place the palm-rest and keyboard assembly under the display hinges.
CAUTION:
To avoid damaging the display, do not slide the palm-rest and keyboard assembly over the display
assembly.
3. Close the left display hinge and align the screw holes on the left display hinge with the screw holes on the I/O board.
4. Replace the two screws (M2.5x4) that secure the left display hinge to the palm-rest and keyboard assembly.
5. Close the right display hinge and align the screw holes on the right display hinge with the screw holes on the system board.
6. Replace the two screws (M2.5x4) that secure the right display hinge to the palm-rest and keyboard assembly.
7. Connect the display cable to the connector on the system board and close the latch.
8. Adhere the tape that secures the display-cable connector latch to the system board.
Next steps
1. Install the
.
2. Exit
.
After working inside your computer
.
38
Removing and installing components






























