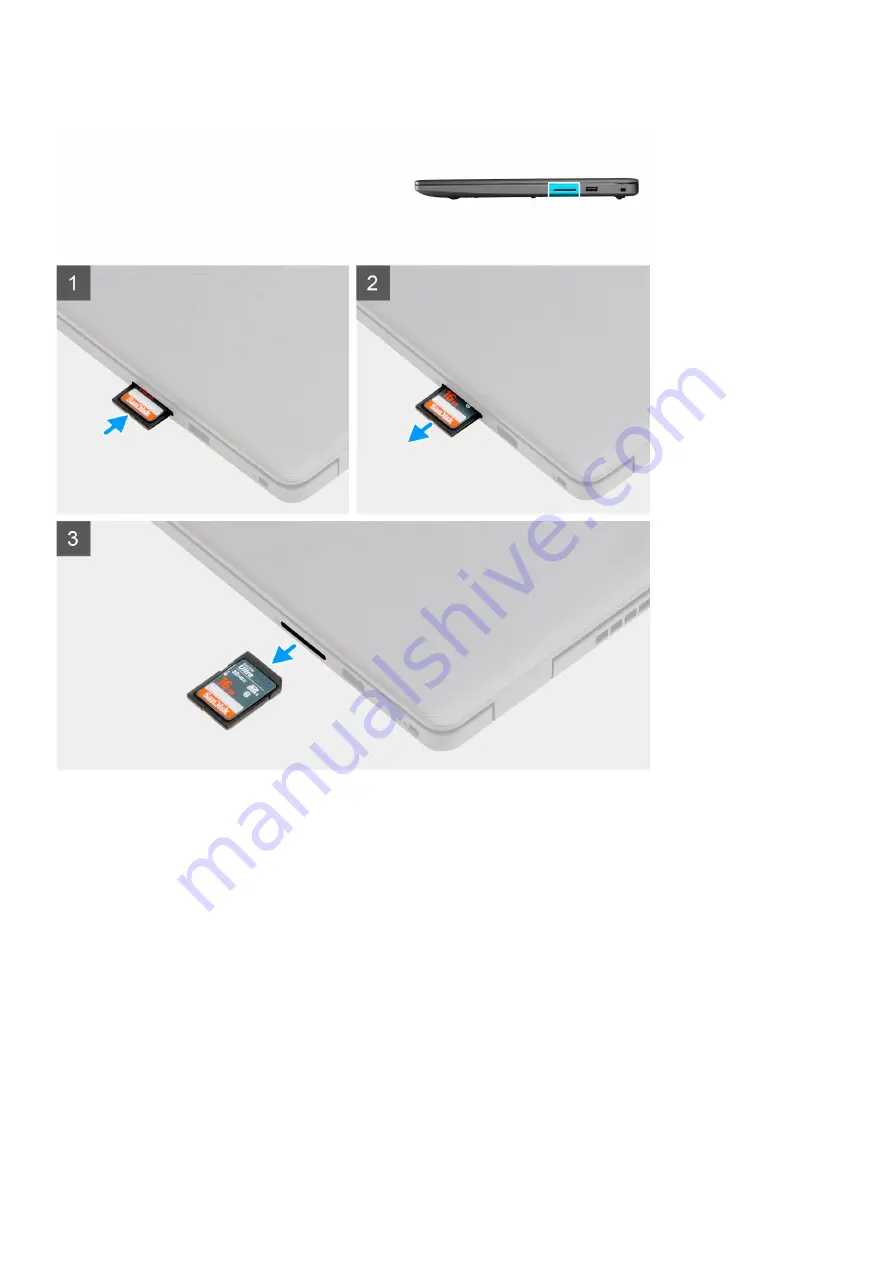
About this task
Steps
1. Push the secure digital card to release it from the computer.
2. Slide the secure digital card out of the computer.
Installing the Secure Digital card
Prerequisites
If you are replacing a component, remove the existing component before performing the installation procedure.
20
Disassembly and reassembly
Summary of Contents for P132G
Page 15: ...3 Exploded View 15 ...
Page 16: ...Exploded View 16 Exploded View ...
Page 18: ...Major Components 4 18 Major Components ...
Page 22: ...About this task 22 Disassembly and reassembly ...
Page 24: ...About this task 24 Disassembly and reassembly ...
Page 63: ...About this task Disassembly and reassembly 63 ...
Page 65: ...About this task Disassembly and reassembly 65 ...
Page 73: ...About this task Disassembly and reassembly 73 ...
Page 75: ...About this task Disassembly and reassembly 75 ...
















































