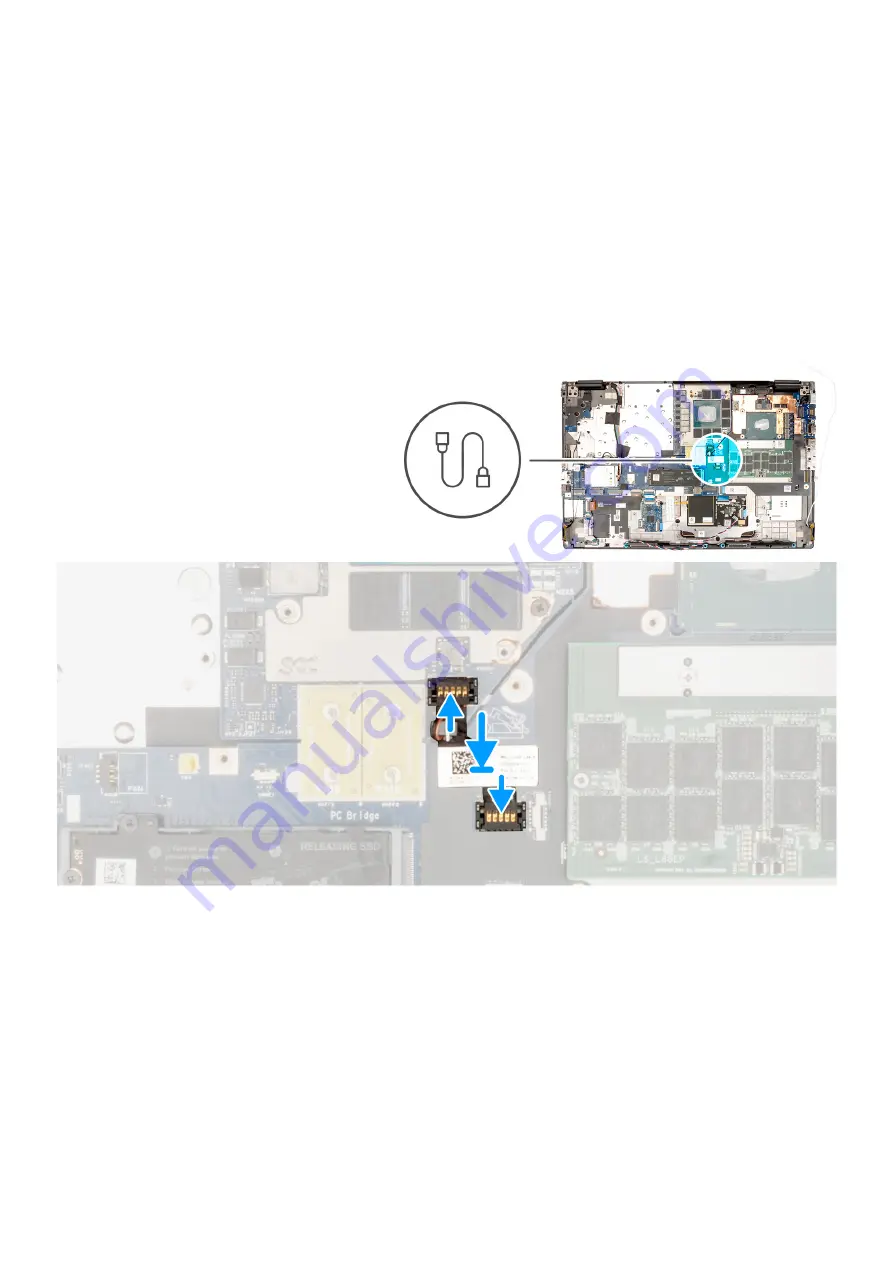
GPU power cable
Removing the GPU power cable
Prerequisites
before working inside your computer
.
2. Remove the
.
3. Remove the
heat-sink for discrete graphics
About this task
The figure indicates the location of the GPU power cable and provides a visual representation of the removal procedure.
Steps
1. Carefully pry the outside end of the GPU power cable connector head to unlock the GPU power cable connector from the
GPU card.
2. Slightly slide the GPU power cable connector outwards to disconnect the GPU power cable from the GPU card.
3. Repeat the above steps to disconnect the GPU power cable from the system board.
4. Peel the GPU power cable from the computer.
Installing the GPU power cable
Prerequisites
If you are replacing a component, remove the existing component before performing the installation procedure.
Removing and installing components
53
Summary of Contents for P115F
Page 13: ...Removing and installing components 13 ...
Page 15: ...Removing and installing components 15 ...
Page 16: ...16 Removing and installing components ...
Page 21: ...Removing and installing components 21 ...
Page 22: ...22 Removing and installing components ...
Page 41: ...For computers without SSD door configuration Slot 2 Removing and installing components 41 ...
Page 42: ...Slot 3 42 Removing and installing components ...
Page 43: ...Slot 4 Removing and installing components 43 ...
Page 46: ...Slot 3 46 Removing and installing components ...
Page 47: ...Slot 4 Removing and installing components 47 ...






























