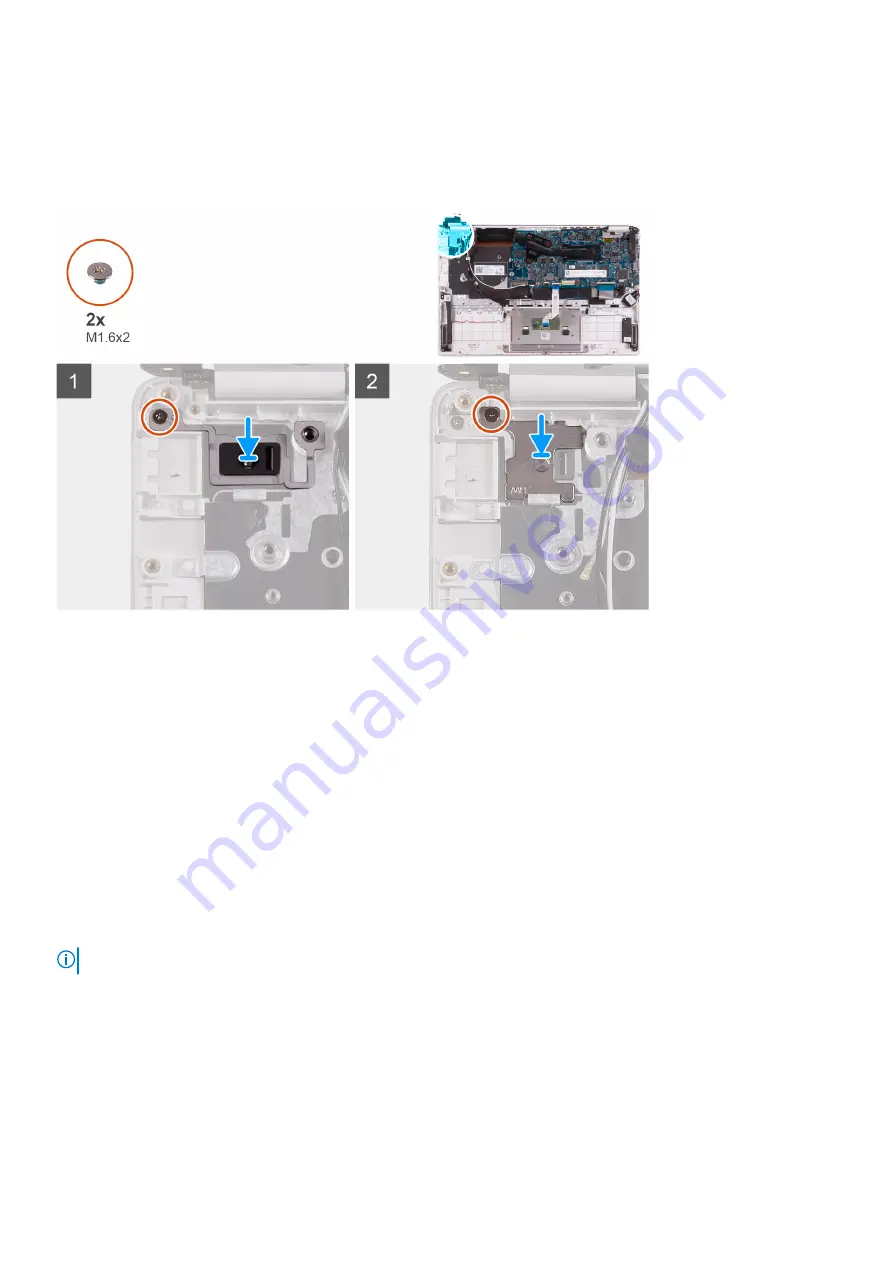
Installing the power-button board
If you are replacing a component, remove the existing component before performing the installation procedure.
The following image indicates the location of power-button board and provides a visual representation of the installation
procedure.
1. Align the screw hole on the power-button board with the screw hole on the palm-rest and keyboard assembly.
2. Replace the screw (M1.6x2) that secures the power-button board to the palm-rest and keyboard assembly.
3. Align the screw hole on the power-button bracket with the screw hole on the palm-rest and keyboard assembly.
4. Replace the screw (M1.6x2) that secures the power-button bracket to the palm-rest and keyboard assembly.
1. Install the
.
2. Install the
.
3. Install the
.
4. Install the
.
5. Install the
.
After working inside your computer
.
Power button with fingerprint reader
Removing the power button with fingerprint reader
NOTE:
This procedure is only applicable for computers shipped with a fingerprint reader.
Before working inside your computer
.
2. Remove the
.
3. Remove the
.
4. Remove the
.
5. Remove the
.
6. Remove the
.
The following image indicates the location of power button with fingerprint reader and provides a visual representation of the
removal procedure.
30
Removing and installing components
















































